Cómo cambiar el logotipo de arranque en Windows 10
- ¿Cansado del logotipo de inicio predeterminado de Windows 10? De hecho, hay formas de cambiarlo.
- Aunque la mayoría de los métodos son de naturaleza muy compleja, algunos son lo suficientemente simples para los usuarios habituales.
- Utilizamos una herramienta de código abierto para cambiar el logotipo de inicio, pero hay condiciones, la interfaz de firmware debe ser UEFI, Y Arranque seguro debe estar deshabilitado.
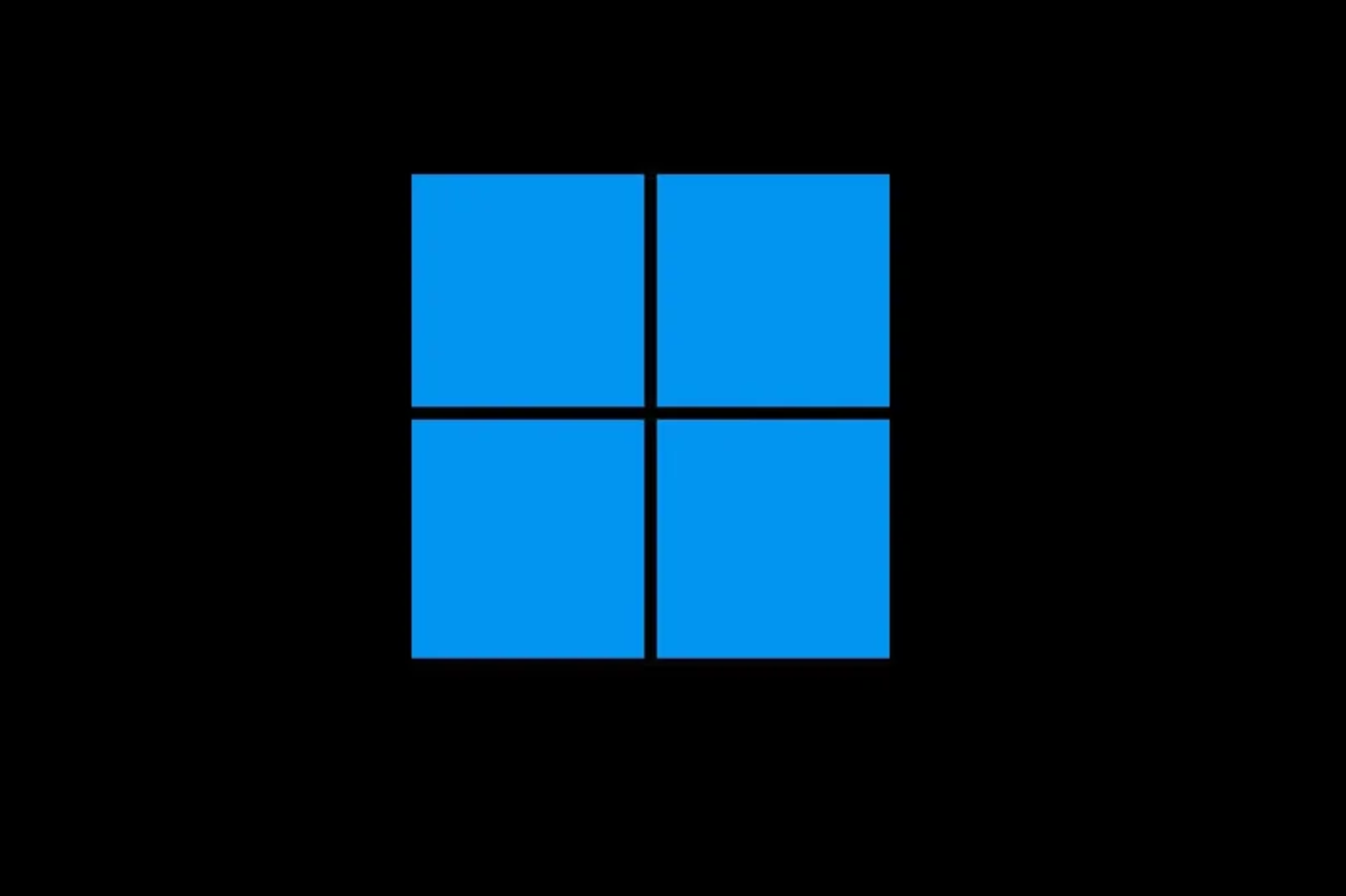
XINSTALAR HACIENDO CLIC EN EL ARCHIVO DE DESCARGA
A menudo se dice que Windows es un sistema operativo altamente personalizable, pero la mayoría de los usuarios desconocen la amplia gama de modificaciones que pueden realizar. Por ejemplo, muchos se preguntan si podrán cambiar el logo de arranque en Windows 10.
De forma predeterminada, cada vez que inicia el sistema operativo, aparece un logotipo de Windows en la pantalla con algunos puntos que giran en un círculo que indica el progreso del arranque. Averigüemos todo lo que hay que hacer ahora.
¿Se puede cambiar el logotipo de inicio de Windows?
Sí, puede cambiar fácilmente el inicio o el logotipo de inicio de Windows sin realizar cambios importantes en el BIOS o el sistema operativo. Y lo mejor de todo es que puedes hacerlo con una sencilla herramienta de código abierto.
Aunque hay algunas otras formas, las más complejas pueden congelar la PC si no tiene cuidado durante el proceso. Entonces, sigamos con la opción más fácil para cambiar el logotipo de arranque en Windows 10.
¿Cómo cambiar el logotipo de arranque en Windows 10?
Antes de comenzar el proceso real, aquí hay algunas verificaciones y ajustes rápidos para asegurarse de que todo funcione:
- Asegúrese de que su PC esté usando UEFI como interfaz de firmware. Aunque la mayoría de las PC de próxima generación hacen esto, una forma rápida de verificar esto es verificar Información del sistema y míralo Modo BIOS.
- Deshabilite el arranque seguro en la PC a través del BIOS. El método aquí difiere para cada OEM, por lo que debe consultar el sitio web oficial para conocer los pasos exactos.
Una vez que haya terminado con estos dos, comencemos el proceso real.

NOTA
Dado que cambiar el logotipo de inicio en Windows 10 es un proceso un poco complejo, hemos dividido los pasos en tres secciones para mayor claridad y facilidad. La sección final detalla cómo puede volver a la configuración predeterminada.
1. Prepara la imagen
- Haga clic con el botón derecho en la imagen que desea establecer como logotipo de inicio, desplace el cursor Abrir cony elige Pintar de la lista.
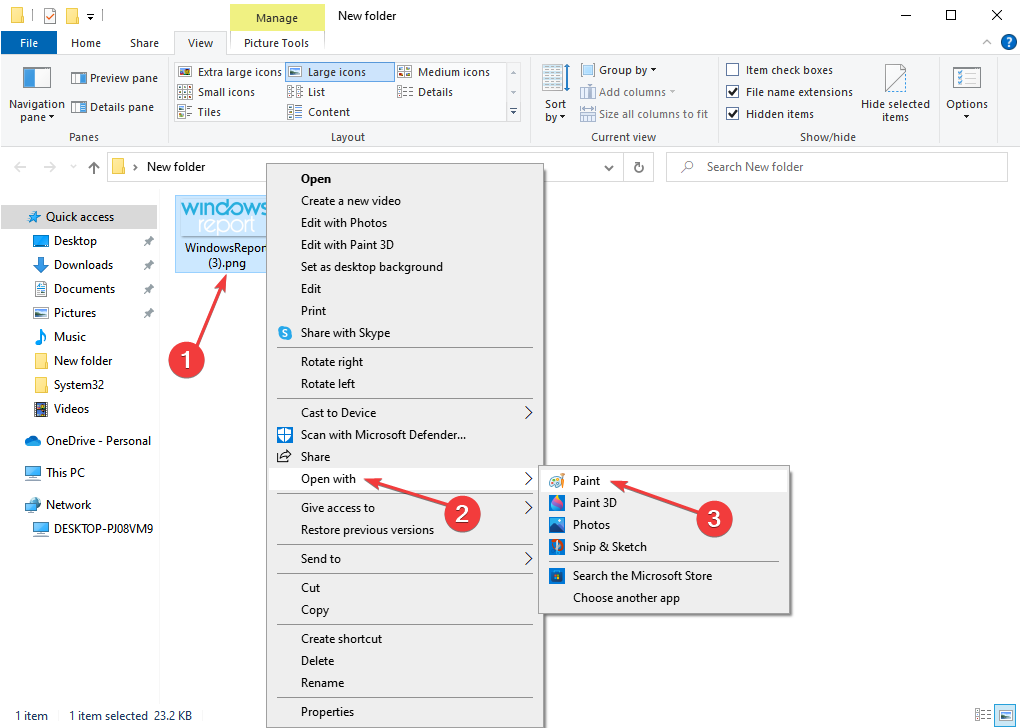
- Bajo el Imagen sección, seleccione Redimensionar.
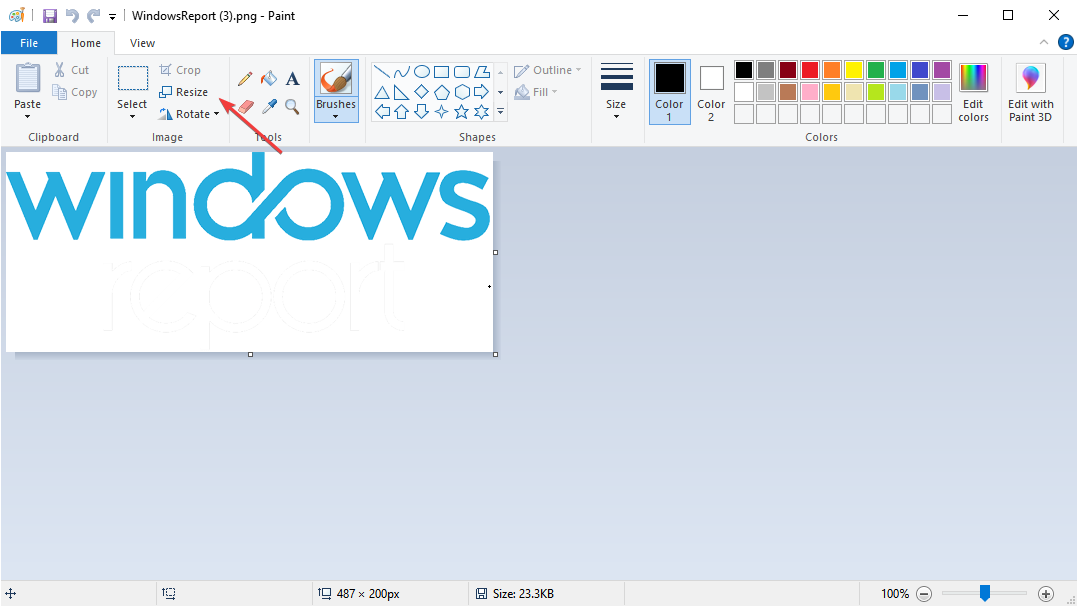
- ahora elige píxel como una unidad, ingrese 250 debajo de ambos Horizontal Y Verticalluego haga clic CORRECTO. También puede usar una herramienta o sitio web de terceros para cambiar el tamaño de la imagen.

- Cuando haya terminado, haga clic en el Archivar menú, coloque el cursor en Guardar comoy seleccione Imagen BMP.
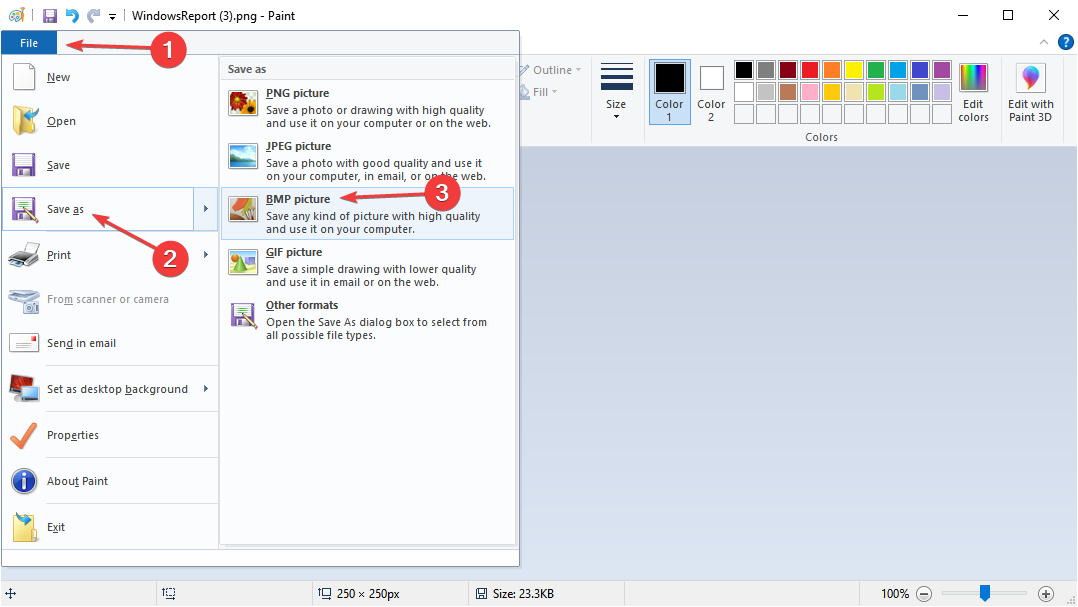
- Navegue a la carpeta deseada, ingrese chapoteo como nombre de archivo, bajo Guardar como tipoelegir mapa de bits de 24 bitsy haga clic en Para salvaguardar.
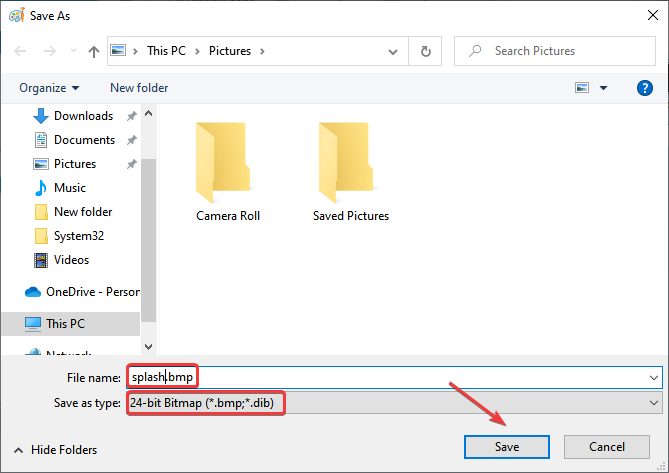
Algunos problemas de la PC son difíciles de solucionar, especialmente cuando se trata de repositorios corruptos o archivos de Windows que faltan. Si tiene problemas para corregir un error, es posible que su sistema esté parcialmente dañado.
Recomendamos instalar Restoro, una herramienta que escaneará su máquina e identificará el problema.
Haga clic aquí para descargar y comenzar a reparar.
Una vez que el archivo esté listo, pasemos al siguiente paso, que es ejecutar HackBGRT para cambiar el logotipo de arranque. Es una herramienta de código abierto y fácil de usar.
2. Preparar la herramienta
- Vaya a la página HackBGRT GitHub y descargue el CREMALLERA archivar.
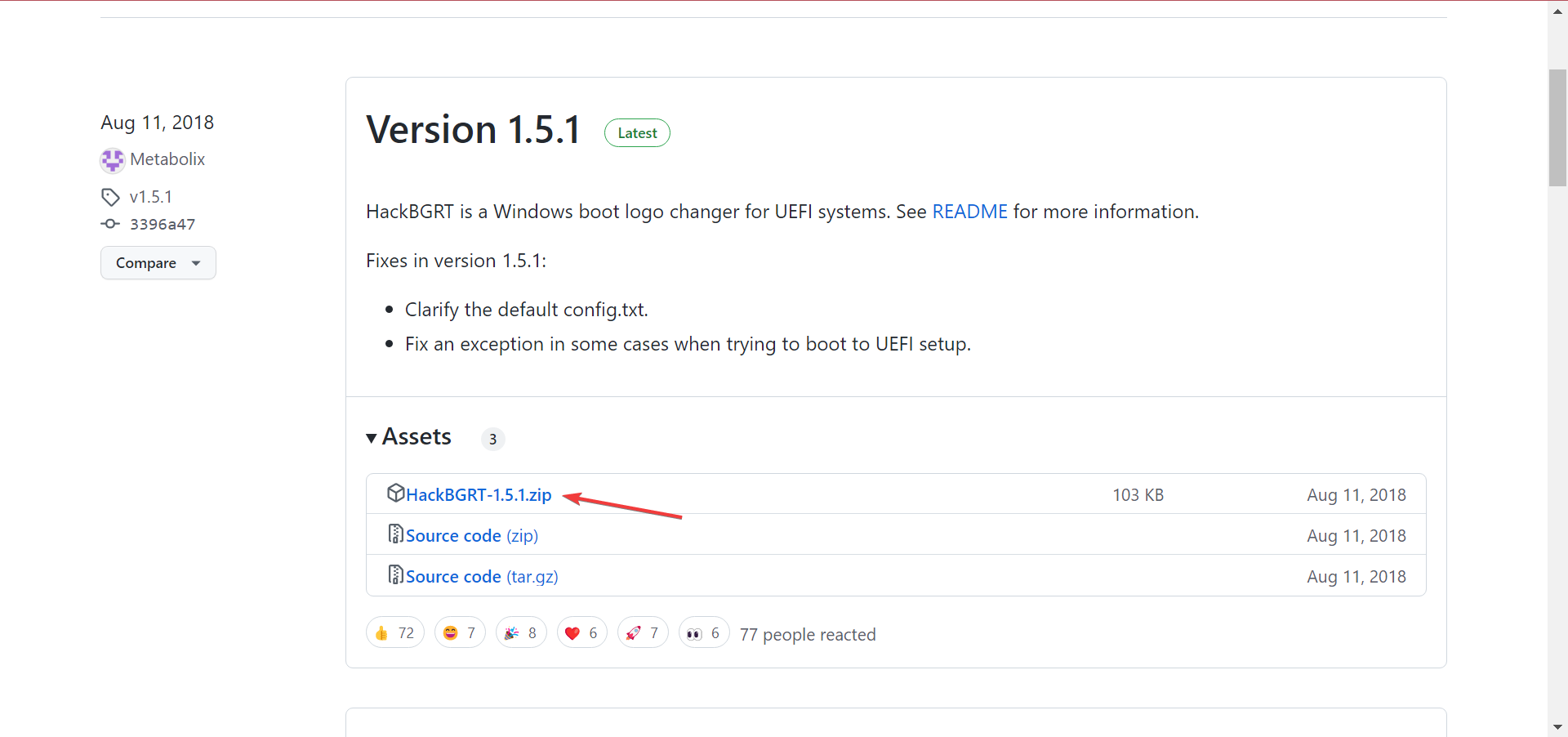
- Dirígete a la Descargas carpeta, haga clic derecho en el HackBGRT.zip archivar y seleccionar Extraer todo.
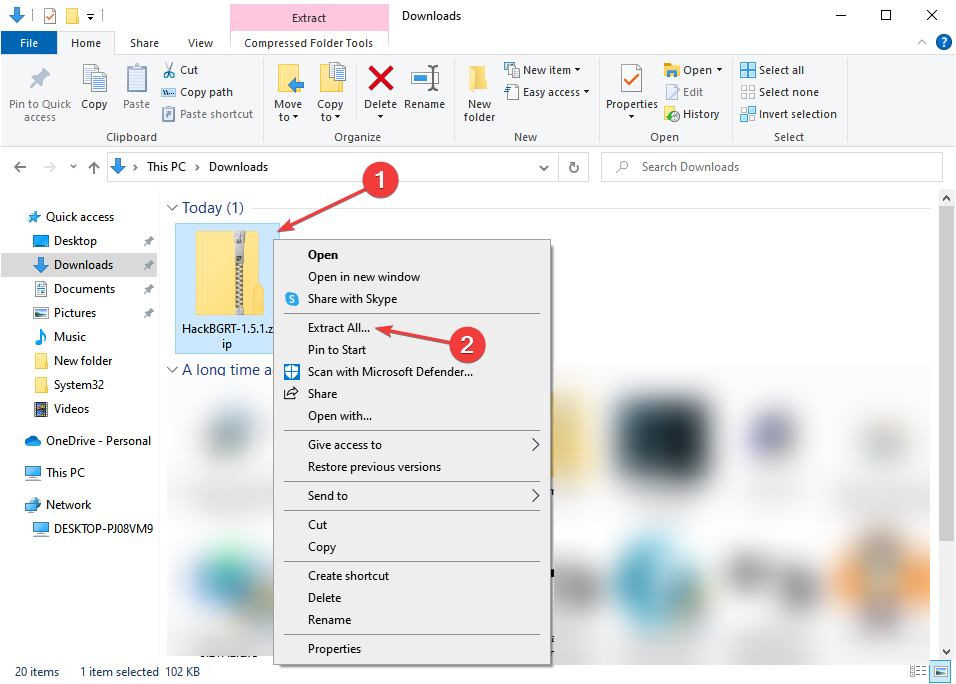
- Elija la ruta deseada para los archivos extraídos, luego haga clic en Extracto.
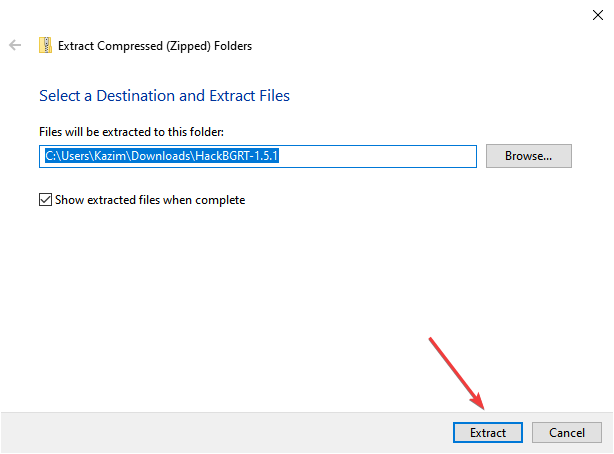
- Una vez hecho esto, diríjase a los archivos extraídos y ejecute setup.exe.
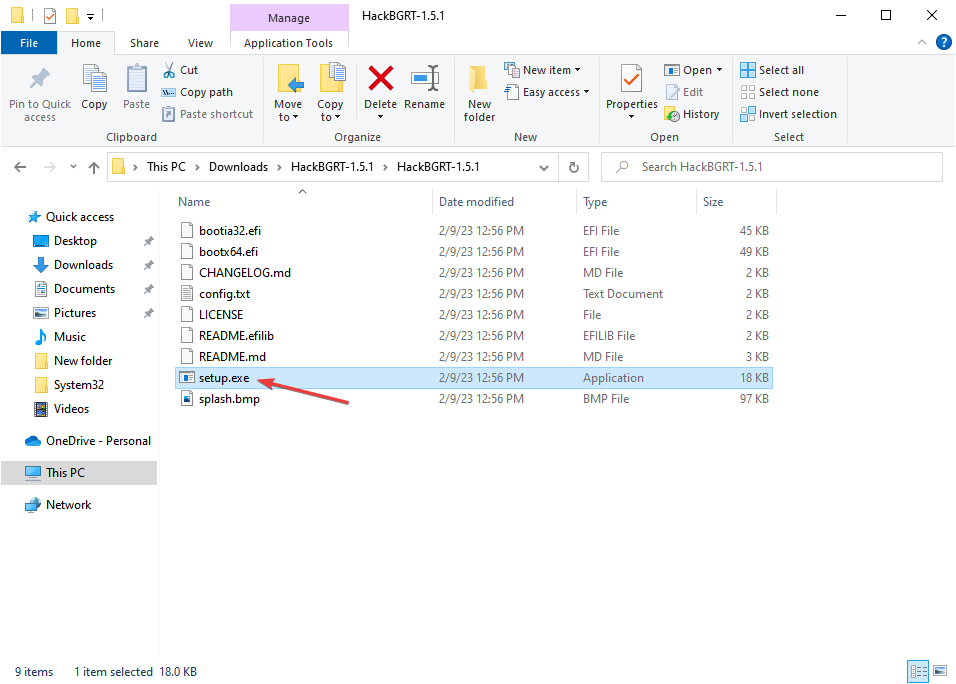
- Haga clic en Sí en el UAC rápido.
3. Cambiar el logotipo de arranque
- La herramienta ahora se abrirá en una Símbolo del sistema ventana, prensa I para continuar con la instalación.
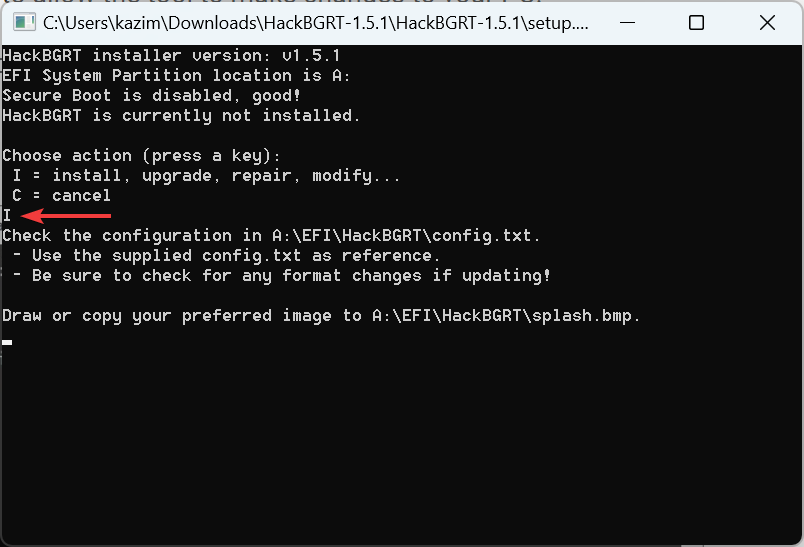
- Se abrirá una ventana de bloc de notas, con una lista de los diversos detalles. Solo ciérralo.
- En el Pintar ventana que se abre a continuación, haga clic en el Archivar menú y elige Abrir.
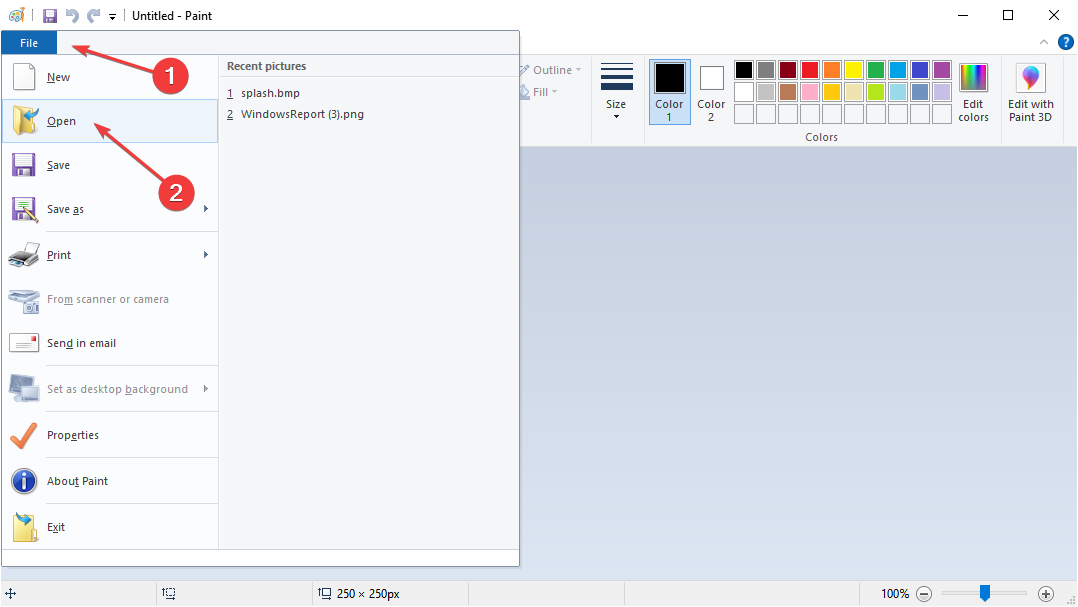
- Ahora abra la partición creada por la herramienta, seleccione el EFI archivo, entonces el HackBGRT carpetas. En nuestro caso, la ruta fue:
A:\EFI\HackBGRT - Ahora encontrará un salpicadura.bmp imagen aquí. Copie el que creó anteriormente, regrese a esta ventana y presione CONTROL + V para pegarlo
- Haga clic en Reemplazar archivo en destino opción en el aviso que aparece.
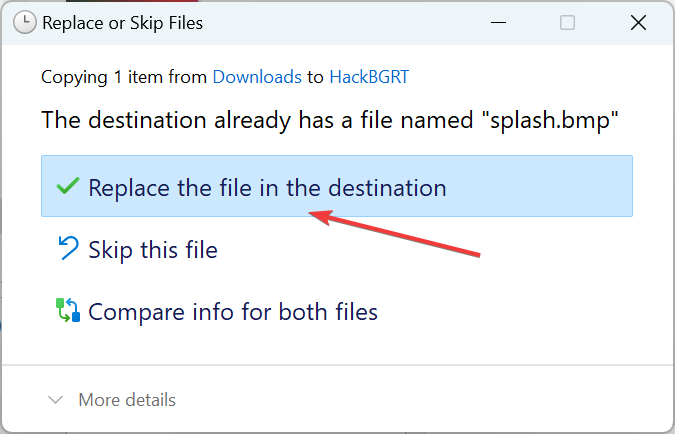
- Cuando haya terminado, haga clic en Abrirluego ciérralo Pintar ventana.
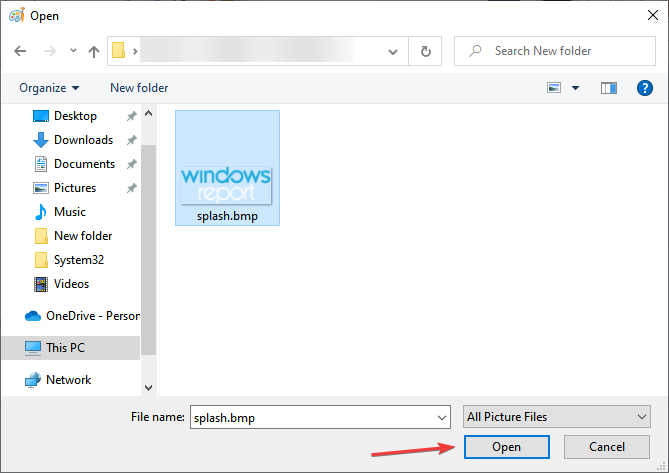
- EL Símbolo del sistema lo leeré HackBGRT ahora está instalado. Presiona cualquier tecla para salir. Cierralo.
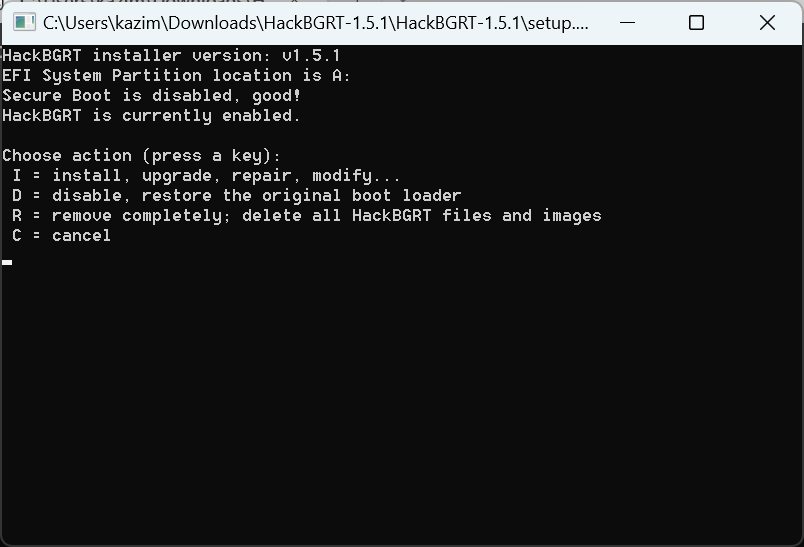
¡Eso es! Ha cambiado con éxito el logotipo de inicio en Windows 10. Cada vez que reinicia la computadora, aparece el nuevo logotipo en lugar del antiguo icono de Windows.
4. Volver a la configuración predeterminada
Volver a la configuración predeterminada es más fácil que nunca con HackBGRT. Abra la herramienta y presione D para restaurar la configuración predeterminada o R para eliminar por completo los archivos HackBGRT.
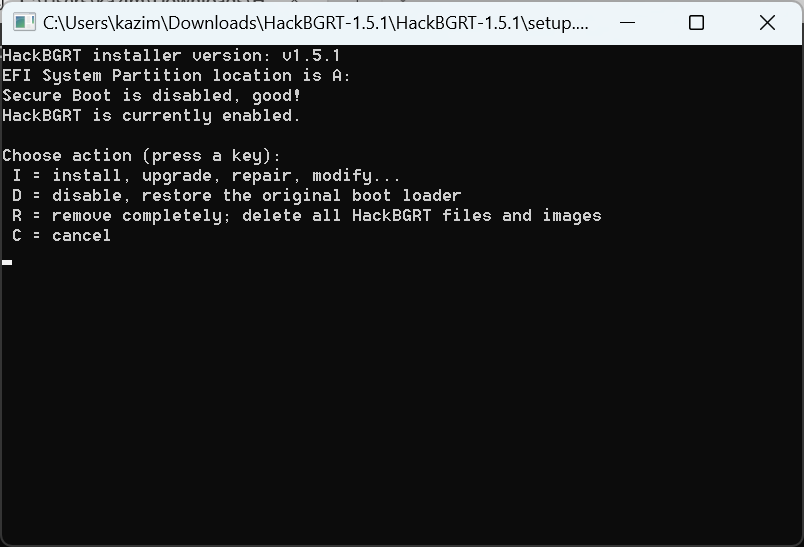
Ahora, cuando inicia Windows, muestra el logotipo predeterminado en lugar del personalizado.
¡Eso es! Fue el método más fácil para cambiar el logotipo de inicio en Windows 10 utilizando una herramienta de código abierto fácil de usar. Asegúrese de verificar las condiciones (enumeradas anteriormente) de antemano y realice los cambios apropiados para evitar problemas más adelante.
Además, si planea realizar otros cambios, consulte el mejor software de personalización de escritorio para Windows 10.
Si tiene alguna pregunta o desea compartir su experiencia de cambiar el logotipo de arranque, deje un comentario a continuación.
¿Aún tienes problemas? Solucionarlos con esta herramienta:
PATROCINADO
Si los consejos anteriores no resolvieron su problema, su PC puede tener problemas más profundos de Windows. Le recomendamos que descargue esta herramienta de reparación de PC (calificada como excelente en TrustPilot.com) para solucionarlo fácilmente. Después de la instalación, simplemente haga clic en el Iniciar análisis botón y luego presione Repara todo.
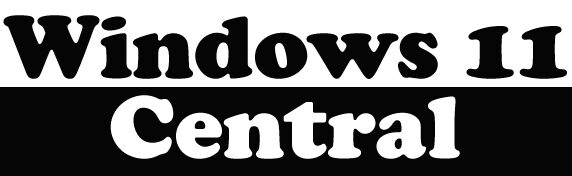
Deja una respuesta