 Fuente: Windows Central
Fuente: Windows Central
Cómo configurar una Raspberry Pi sin cabeza en Windows 10 y Windows 11
 Fuente: Windows Central
Fuente: Windows Central
El único límite para lo que puede hacer con la Raspberry Pi es su imaginación, pero incluso si sus ambiciones son un poco más básicas, todavía hay mucha diversión por hacer. En muchos casos de uso, verá el uso de Raspberry Pi sin cabeza, es decir, sin estar conectado a la pantalla. También puede configurarlo de esta manera usando su PC con Windows 10 o Windows 11. Así es cómo.
Descargue el software que necesita

Fuente: Windows Central
Antes de hacer cualquier cosa, necesitará una copia del sistema operativo para la Raspberry Pi y algo para actualizar la imagen en una tarjeta microSD. La Raspberry Pi tiene su propio generador de imágenes, pero para los propósitos de esta guía, estamos usando una aplicación de terceros llamada balenaEtcher porque esta aplicación no solo usa la Raspberry Pi y es una herramienta útil.
Luego, debe ir a la página de descarga de Raspberry Pi y obtener una copia del sistema operativo. Solo usaremos el sistema operativo Raspberry Pi estándar para esta guía, una versión especial de Debian Linux construida específicamente para Raspberry Pi. Hay varias descargas disponibles en el sitio web de Raspberry Pi, pero para los fines que intentamos hacer aquí, obtenga una copia de la descarga "Lite".
Lo ideal es que desee la versión Lite para una configuración sin cabeza, especialmente en la Raspberry Pi Zero, ya que es una imagen mucho más clara con una huella de descarga más pequeña y, lo más importante, sin interfaz de usuario de escritorio. Como no lo usaremos, no hay necesidad de desperdiciar recursos en él.
Cómo flashear la imagen del sistema operativo Raspberry Pi en Windows 10 y Windows 11

Fuente: Windows Central
El primer paso es flashear su tarjeta microSD con la imagen del sistema operativo para la Raspberry Pi.
- Busque el archivo zip descargado de la imagen de Raspberry Pi OS Lite.
- Extraer archivo y anote la ubicación de la imagen extraída.
- Carga ballena raspada en tu PC.
-
escoger Flash desde archivo.

Fuente: Windows Central
- Seleccione la imagen del sistema operativo Raspberry Pi que extrajo del paso 2.
- Conectarte tarjeta micro SD a su PC.
- Hacer clic Seleccione un objetivo.
-
Elígete a ti tarjeta micro SD.

Fuente: Windows Central
-
Hacer clic ¡Destello!

Fuente: Windows Central
BalenaEtcher ahora recorrerá un breve proceso que solo debería tomar unos minutos (dependiendo de su hardware), y cuando haya terminado, déjelo conectado a su PC para el siguiente paso.

Fuente: Windows Central
La clave para poder configurar una Raspberry Pi sin cabeza es poder conectarla desde su PC con Windows. Para eso, necesitará estar en su red local, y aunque puede usar Ethernet, en la Raspberry Pi Zero, en particular, esto requiere hardware adicional y realmente no es necesario.
Para conectar la Raspberry Pi a su red doméstica y permitir el acceso remoto, debemos asegurarnos de que tenga dos cosas:
- SSID y contraseña de su red Wi-Fi
- SSH
Agregaremos estas dos cosas desde su PC.
- Asegúrese de que su tarjeta microSD Raspberry Pi OS esté conectada a su PC.
- Abierto Explorador de archivos.
- Elija una tarjeta microSD, debería llamarse botas.
- Dentro del directorio raíz, haga clic derecho y seleccione Nuevo luego Documento de texto.
- Nombra este archivo ssh.
- Haga clic derecho y seleccione Cambiar nombre.
- Eliminar extensión txt.
- Cuando se le solicite que confirme, haga clic en sí.

Fuente: Windows Central
Es importante asegurarse de que el archivo vacío no tenga una extensión de archivo para que funcione correctamente. Sabrá que se cambió correctamente porque el icono ahora se verá como una hoja de papel en blanco en comparación con la que tiene el contorno encima.
A continuación, crearemos un archivo que contiene sus credenciales de red Wi-Fi.
- Asegúrese de que su tarjeta microSD Raspberry Pi OS esté conectada a su PC.
- Abierto Explorador de archivos.
- Seleccione una tarjeta microSD.
- Dentro del directorio raíz, haga clic derecho y seleccione Nuevo luego Documento de texto.
- Cambiar el nombre de este archivo a wpa_supplicant.conf asegúrese de que se haya reemplazado la extensión del archivo .txt.
- Cuando se le solicite que confirme, haga clic en sí.
- Haga clic derecho en el archivo y seleccione Abrir con....
- escoger computadora portátil o un editor de texto de su propia elección.
Una vez que el archivo wpa_supplicant.conf se abre en un editor de texto, deberá ingresar un código para indicarle a su Raspberry Pi cómo conectarse a su red. Prepare su archivo como la imagen a continuación.

Fuente: Windows Central
insertar nombre su red Wi-Fi dentro ssid cotizaciones y tu red contraseña en el psk comillas. Luego guarde el archivo. Además, asegúrese de cambiar el país a un código de dos letras para su ubicación.
Luego, guarde el archivo y cierre el Bloc de notas.
Cómo configurar una Raspberry Pi usando SSH

Fuente: Windows Central
Hubo momentos en los que tuvo que instalar una aplicación de terceros como PuTTY para usar SSH en Windows, pero ya no; Simplemente puede hacerlo a través de la terminal. PowerShell funciona bien, pero si tiene WSL habilitado, también puede usar la terminal de Linux asumiendo que tiene SSH habilitado. Ubuntu, por ejemplo, lo tiene listo para usar, pero Debian no.
Para ello, usaremos el estándar Windows PowerShell. Antes de comenzar, asegúrese de que el arranque microSD esté insertado en la Raspberry Pi y lo encienda. También necesitará conocer la dirección IP en su red para la Raspberry Pi. Hay muchas formas de hacer esto, pero la más fácil es buscar en la configuración de su enrutador el dispositivo conectado y encontrarlo allí. Si solo usa una Raspberry Pi en su red, el valor predeterminado [email protected] se puede usar para conectarse, pero esto fallará a medida que agregue más dispositivos, por lo que es una buena idea usar una dirección IP.
Luego sigue estos pasos.
- Abierto Windows PowerShell.
-
Escribe
ssh pi@yourIPaddress.
Fuente: Windows Central
-
Cuando se le solicite el mensaje de autenticidad, escriba sí y presione enter.

Fuente: Windows Central
-
Cuando se le solicite una contraseña, ingrese frambuesa.

Fuente: Windows Central
- Si no lo llevan a la terminal Raspberry Pi, repita el paso 2 seguido del paso 4 nuevamente y debería funcionar bien.
Ahora se le presentará una breve descripción de bienvenida de Linux que se ha conectado con éxito a la Raspberry Pi. El indicador también cambiará de PowerShell a pi @ raspberrypi.
Lo primero que debe hacer es cambiar la contraseña predeterminada de frambuesa.
-
En tipo de terminal
passwd.
Fuente: Windows Central
- Cuando se le solicite la contraseña actual, ingrese frambuesa.
- Elija una nueva contraseña y presione enter.
-
Confirme la nueva contraseña y presione enter.

Fuente: Windows Central
Suponiendo que coincidan, verá un mensaje de confirmación de que ha cambiado correctamente su contraseña. Esta es ahora la contraseña que usará cuando inicie sesión en su Raspberry Pi a través de SSH.
La configuración básica de Raspberry Pi ahora está completa, pero hay algunos comandos básicos que deben ejecutarse antes de salir. Estos son comandos básicos de Linux que usará con bastante frecuencia, pero básicamente se asegurarán de que su Raspberry Pi esté actualizada. Ingrese estos dos comandos:
sudo apt update
sudo apt upgrade

Fuente: Windows Central
La primera ejecución de estos comandos puede llevar algún tiempo, especialmente en Pi Zero. Luego, una vez que haya terminado con su Raspberry Pi, puede volver a su antiguo Powershell normal simplemente escribiendo '' 'salir' '' en la terminal.
Si bien puede usar PowerShell o cualquier distribución de WSL Linux instalada en SSH en su Raspberry Pi, si termina manejando varias máquinas, existen formas más elegantes de manejar y administrar sus conexiones. En Windows, hay un viejo favorito, PuTTY, así como el popular y elegante cliente multiplataforma, Termius.
Y eso es todo lo que necesitas saber. Ahora tendrá una Raspberry Pi completamente funcional con la que puede interactuar y ser creativo sin la necesidad de una pantalla, mouse y teclado.
Nuestra selección de los mejores equipos
Esta es la elección del equipo obligatorio o básico. Seguirá equipo opcional o adicional.
Pequeña computadora

Raspberry Pi Zero W
Computadora pequeña pero poderosa
La Raspberry Pi Zero W sigue siendo una forma fantástica y muy asequible de sumergirse en el ecosistema o en Linux en general.
El proceso es el mismo ya sea que esté usando una Raspberry Pi Zero o un modelo normal, pero la Pi Zero es una excelente manera de sumergirse y comenzar a aprender sobre la Raspberry Pi. Si eres nuevo en cosas como SSH, la terminal o incluso solo Linux en general, es una forma asequible de comenzar y aprender algunas habilidades nuevas, con la ventaja adicional de que el ecosistema de creadores es enorme. El único límite es tu imaginación.
Equipamiento adicional
Configurar una Raspberry Pi es rápido y económico, pero además de la placa real, necesitará algunos otros elementos esenciales para que esta configuración sin cabeza suceda.

Samsung EVO Elija una tarjeta microSD de 32GB
($ 8 en Amazon)
No necesita mucho almacenamiento en la Raspberry Pi, e incluso 32 GB serán lo suficientemente largos.

Fuente de alimentación CanaKit Raspberry Pi daya
($ 10 en Amazon)
La Raspberry Pi obtiene su energía a través de micro-USB, por lo que si ha tirado todos los cargadores de su teléfono antiguo, tome este como una unidad dedicada.
Podemos ganar comisiones por compras usando nuestros enlaces. Estudia de nuevo.

Estos son los mejores enrutadores Netgear disponibles ahora
¿Te encanta Netgear y quieres mejorar la conexión a Internet de tu hogar? Hemos reunido los mejores enrutadores disponibles en este momento, ya sea que desee jugar, configurar una red de malla o simplemente disfrutar de Internet sin demoras en su hogar.
Vía:
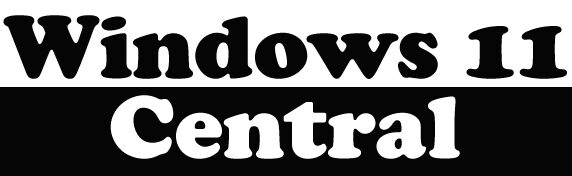
Deja una respuesta