Cómo instalar manualmente los controladores de dispositivos en Windows 11
Aunque el sistema puede detectar y configurar automáticamente la mayoría del hardware a través del conjunto básico de biblioteca de controladores y Windows Update, a veces el sistema no detecta ciertos dispositivos. Si a su computadora le falta un controlador de dispositivo, si tiene un dispositivo que usa un controlador obsoleto o si necesita actualizar un componente existente a la última versión, Windows 11 incluye varias formas de descargar e instalar estos controladores manualmente.
En esta guía de Windows 11, lo guiaremos a través de los pasos para instalar los controladores de dispositivos faltantes en su computadora.
Cómo instalar controladores manualmente con la configuración
Para instalar un controlador manualmente a través de Configuración, siga estos pasos:
- Abrir Ajustes.
- Haga clic en actualizacion de Windows.
-
Pinchalo Opciones avanzadas página del lado derecho.
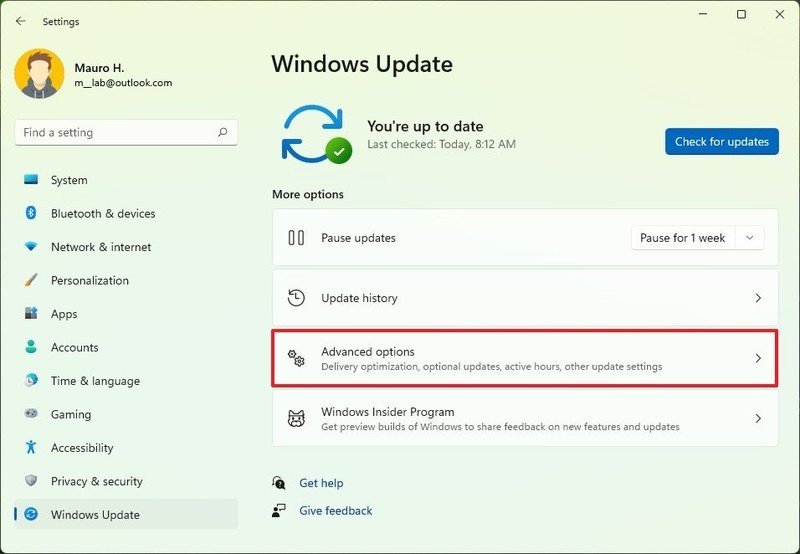
Fuente: Central de Windows
-
En la sección "Opciones adicionales", haga clic en el Actualizaciones opcionales entorno.

Fuente: Central de Windows
- Pinchalo Actualizaciones de controladores entorno.
-
Compruebe el controlador para instalar en Windows 11.
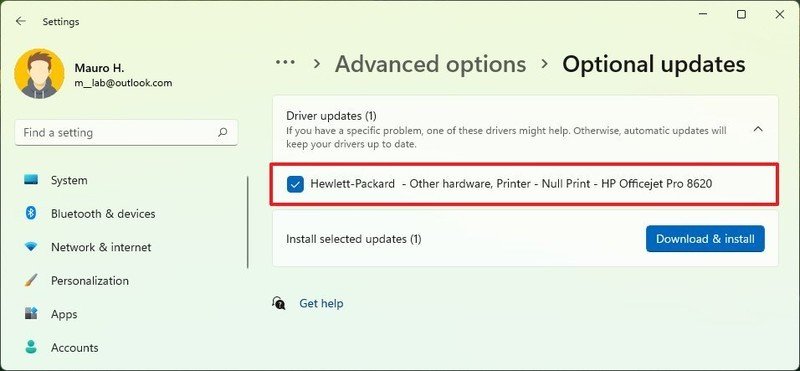
Fuente: Central de Windows
- Pinchalo Descargar e instalar opción.
Después de completar los pasos, el controlador se descargará e instalará en Windows 11.
Cómo instalar controladores manualmente con el Administrador de dispositivos
Para instalar los controladores de dispositivos manualmente, deberá descargar el paquete del sitio web de soporte del fabricante y luego usar el Administrador de dispositivos para aplicar la actualización.
Descargar controladores
Si necesita descargar el controlador manualmente, deberá abrir la página de soporte y controlador del fabricante, encontrar el modelo de su hardware o el número de serie y hacer clic en el botón de descarga. Sin embargo, cada sitio web de soporte es diferente, lo que significa que deberá seguir sus instrucciones para descargar el último paquete disponible.
Aquí hay una breve lista de páginas de soporte del fabricante para encontrar y descargar controladores de dispositivos para Windows 11:
Algunas empresas como Intel, AMD, Dell y Lenovo también ofrecen aplicaciones o métodos de escaneo rápido del sistema para detectar, descargar e instalar controladores faltantes en Windows 11.
Instalar controladores
Para instalar un controlador manualmente en Windows 11, siga estos pasos:
- Abrir Comenzar.
- Buscar Administrador de dispositivos y haga clic en el resultado superior para abrir la aplicación.
-
Expanda la categoría con el dispositivo que desea instalar.
Nota rápida: El dispositivo también puede aparecer con una insignia roja o amarilla que indica un problema con el controlador.
-
Haga clic con el botón derecho en el hardware y seleccione el Actualizar controlador opción.
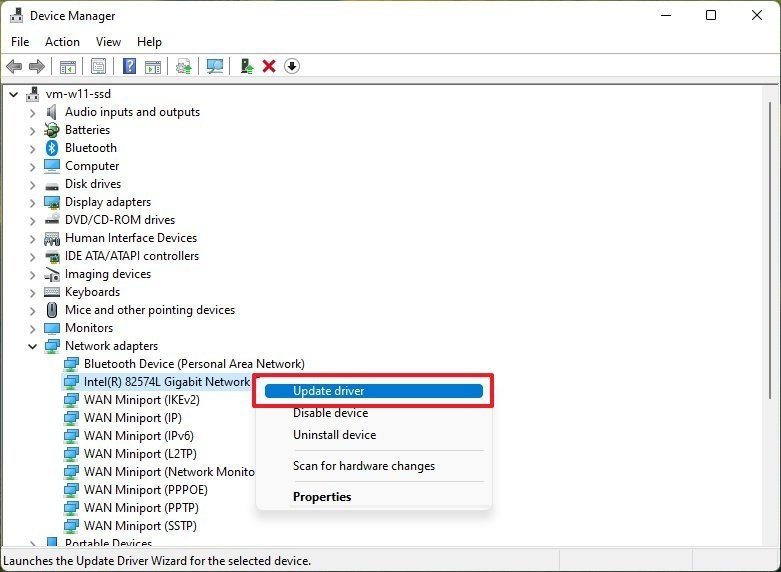
Fuente: Central de Windows
-
Pinchalo Buscar controladores en mi computadora opción.

Fuente: Central de Windows
-
Pinchalo Recorrer botón.
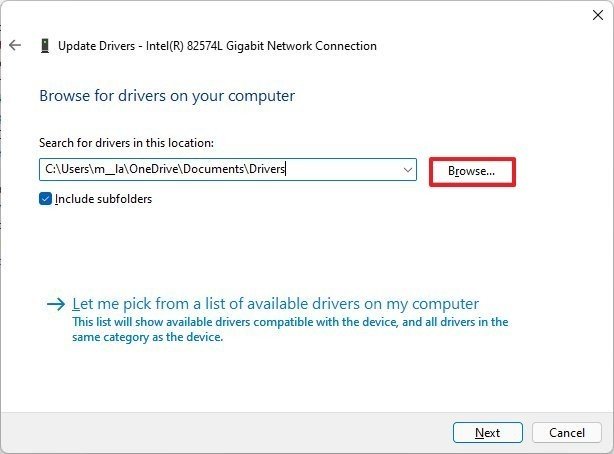
Fuente: Central de Windows
- Seleccione la carpeta que contiene los archivos de instalación del controlador.
- Pinchalo CORRECTO botón.
- Comprobar el Incluir subcarpétas opción para encontrar el archivo ".inf" correcto con instrucciones para aplicar el controlador.
- Pinchalo Próximo botón.
- Pinchalo Cerrar botón.
Después de completar los pasos, el paquete de controladores se instalará en su dispositivo.
Cómo instalar manualmente los controladores de gráficos en Windows 11
Windows 11 puede detectar y configurar automáticamente la mayoría de las tarjetas gráficas, y siempre puede usar Windows Update para instalar los controladores más recientes (como se muestra arriba). Sin embargo, si un controlador en particular no funciona como se esperaba, o si desea aprovechar las nuevas mejoras y características, deberá instalar el controlador manualmente.
Si desea instalar el controlador de gráficos manualmente, puede usar la experiencia del panel de control de su fabricante (NVIDIA, AMD e Intel) para descargar e instalar la última actualización del controlador.
Una vez que descargas el programa, la instalación es muy sencilla. Simplemente inicie el instalador y siga las instrucciones en pantalla. Después de la instalación, haga clic en el botón Buscar actualizaciones en la sección del controlador para instalar el controlador.
Descargar controlador de gráficos manualmente
También puede descargar el controlador de gráficos manualmente desde el sitio web de soporte del fabricante.
Después de descargar el controlador, siga los pasos recomendados por el fabricante para actualizar el controlador de gráficos.
Si no puede encontrar los pasos, puede iniciar el instalador y continuar con las instrucciones en pantalla para eliminar el controlador actual e instalar la última versión.
Descargar controlador de gráficos manualmente
Por lo general, necesitará conocer la marca y el modelo de la tarjeta gráfica para descargar el controlador correcto. Si no puede determinar la información del hardware, los fabricantes como NVIDIA, AMD e Intel brindan herramientas para detectar la descarga del paquete correcto.
Aquí están los enlaces directos a las herramientas de detección automática y descargar los controladores de tarjeta de video más recientes:
En la página, descargue el asistente de actualización, luego inicie la herramienta y continúe con las instrucciones en pantalla para instalar el controlador.
Si tiene una computadora Dell, HP, Lenovo u otra marca, tenga en cuenta que los fabricantes a menudo crean versiones personalizadas de los controladores de dispositivos para restringir o permitir funciones adicionales. Si tiene una computadora OEM, se recomienda que descargue el controlador del sitio web de soporte del fabricante de la computadora. De lo contrario, la computadora puede experimentar comportamientos inesperados, configuraciones faltantes o puede perder alguna funcionalidad.
Cómo verificar la instalación del controlador en Windows 11
Para verificar si un controlador se instaló correctamente, siga estos pasos:
- Abrir Comenzar.
- Buscar Administrador de dispositivos y haga clic en el resultado superior para abrir la aplicación.
- Verifique que no haya marcas amarillas o rojas en los dispositivos.
- Expanda la categoría con el dispositivo actualizado.
-
Haga clic derecho en el dispositivo y selecciónelo Propiedades opción.

Fuente: Central de Windows
- Pinchalo Conductor lengua.
-
Confirme la información de "Fecha del controlador" y "Versión del controlador".

Fuente: Central de Windows
Una vez que haya completado los pasos, si estos detalles coinciden con la información del fabricante, el dispositivo tiene la última versión del controlador.
Más recursos de Windows
Para obtener más artículos útiles, cobertura y respuestas a preguntas comunes sobre Windows 10 y Windows 11, visite los siguientes recursos:
Podemos ganar una comisión por compras usando nuestros enlaces. Aprende más.

El nuevo Administrador de tareas de Windows 11 recibirá una actualización colorida pronto
Microsoft reveló en una transmisión en vivo ayer que una próxima versión de Insider de Windows 11 contará con una actualización de la aplicación Administrador de tareas que rastreará el color de acento de su sistema en las columnas del mapa de calor de Windows 11. Pestaña Rendimiento. Esta adición se produce después de que la compañía introdujera un nuevo diseño para el administrador de tareas, alineándolo con otras interfaces de Windows 11.
Via: Windows x Center
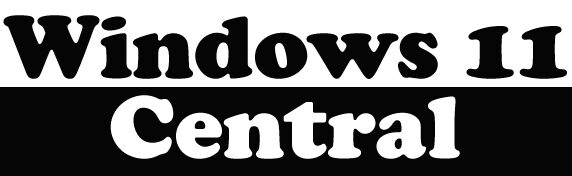
Deja una respuesta