Cómo configurar el cifrado de BitLocker en Windows 11
La característica de seguridad de BitLocker está disponible en las ediciones Windows 11 Pro, Enterprise y Education. Sin embargo, en Windows 11 Home, puede usar "cifrado de dispositivo", una versión limitada de BitLocker. Funciona igual que la versión completa, pero sin muchas configuraciones avanzadas y funciones de administración, como "BitLocker To Go". Además, al usar el cifrado de dispositivos, todas las unidades se cifrarán automáticamente, mientras que la versión completa de BitLocker le permite elegir el almacenamiento mediante el cifrado.
En esta guía de Windows 11, lo guiaremos a través de los pasos para comenzar a configurar el cifrado del dispositivo con BitLocker en su computadora.
Cómo configurar BitLocker en Windows 11 Pro
Para configurar BitLocker en la edición Pro de Windows 11, siga estos pasos:
- Abrir Ajustes.
- Haga clic en Almacenamiento.
- En "Administración de almacenamiento", haga clic en Configuración avanzada de almacenamiento.
-
Haga clic en Discos y volúmenes.

Fuente: Central de Windows
- Seleccione la unidad con la partición para cifrar.
- Seleccione la partición para habilitar el cifrado.
-
Pinchalo Propiedades botón.

Fuente: Central de Windows
-
Pinchalo activar bloqueador de bits opción.

Fuente: Central de Windows
-
Pinchalo activar bloqueador de bits de nuevo.

Fuente: Central de Windows
-
Seleccione la opción para hacer una copia de seguridad de la clave de recuperación; por ejemplo, Guardar en su cuenta de Microsoft.

Fuente: Central de Windows
Nota rápida: Todavía puede encontrar la clave de recuperación en su cuenta de Microsoft. Además, la opción de registro en línea solo está disponible cuando la cuenta está iniciada en una cuenta de Microsoft.
- Pinchalo Próximo botón.
-
Selecciona el Cifrar solo el espacio en disco usado opción.

Fuente: Central de Windows
- Pinchalo Próximo botón.
-
Selecciona el Nuevo modo de cifrado opción.

Fuente: Central de Windows
-
Comprobar el Ejecutar comprobación del sistema BitLocker opción.

Fuente: Central de Windows
- Pinchalo Reiniciar ahora botón (si corresponde).
Una vez que complete los pasos, el sistema comenzará a cifrar los datos en el disco.
En "BitLocker Drive Encryption", también es posible cifrar otras unidades, como almacenamiento secundario, discos duros USB externos y unidades de datos extraíbles, utilizando "BitLocker To Go".
Eliminar el cifrado de BitLocker
Si necesita eliminar el cifrado del sistema, siga estos pasos:
- Abrir Panel de control.
- Haga clic en Sistema y seguridad.
-
Haga clic en Cifrado de unidad BitLocker.

Fuente: Central de Windows
-
En la sección "Unidad del sistema operativo", haga clic en el Deshabilitar BitLocker opción.

Fuente: Central de Windows
- Pinchalo Deshabilitar BitLocker botón de nuevo.
Después de completar los pasos, el proceso de descifrado llevará algún tiempo, según el tamaño de la unidad y sus datos.
Cómo configurar BitLocker en Windows 11 Inicio
Para configurar BitLocker en la edición Home de Windows 11, siga estos pasos:
- Abrir Ajustes.
- Haga clic en Privacidad y seguridad.
-
Pinchalo Cifrado de dispositivos entorno.

Fuente: Central de Windows
-
Encender Cifrado de dispositivos interruptor basculante.

Fuente: Central de Windows
- (Opcional) En la sección "Relacionados", haga clic en el Cifrado de unidad BitLocker opción.
-
En la sección "Unidad del sistema operativo", haga clic en el Haz una copia de seguridad de tu clave de recuperación opción.

Fuente: Central de Windows
- Pinchalo Guardar en archivo opción.
- Guarde la clave de recuperación de BitLocker en una ubicación diferente.
- Pinchalo Guardar botón.
Después de completar los pasos, BitLocker permitirá que el sistema cifre archivos en la unidad.
Esta versión de BitLocker solo está disponible en ciertos dispositivos. Si no puede encontrar la opción, es probable que el dispositivo no sea compatible con el cifrado del dispositivo. Por lo general, verá esta función en dispositivos como los dispositivos Microsoft Surface y los de otras marcas como HP, Lenovo, Dell, etc.
Eliminar el cifrado de BitLocker
Para descifrar un dispositivo usando BitLocker, siga estos pasos:
- Abrir Ajustes.
- Haga clic en Privacidad y seguridad.
-
Pinchalo Cifrado de dispositivos entorno.

Fuente: Central de Windows
-
apágalo Cifrado de dispositivos interruptor basculante.

Fuente: Central de Windows
Después de completar los pasos, el proceso de descifrado comenzará en el dispositivo.
Más recursos de Windows
Para obtener más artículos útiles, cobertura y respuestas a preguntas comunes sobre Windows 10 y Windows 11, visite los siguientes recursos:
Podemos ganar una comisión por compras usando nuestros enlaces. Aprende más.

El reinicio de Saints Row presenta una personalización ridículamente profunda
El regreso de la franquicia Saints Row de Deep Silver viene con un enfoque un poco más sólido. Afortunadamente, el estudio reveló que esto no se aplica a las opciones de personalización del juego, que son más ridículas y profundas que nunca.

Revisión: la iluminación Govee DreamView T1 Pro para su televisor vale $ 150
Si desea mejorar la configuración de su sistema de cine en casa o desea mejorar la apariencia de su televisor, el televisor Govee DreamView T1 Pro ($150) es la respuesta. Es fácil de configurar, fácil de usar y funciona con cualquier configuración de TV/AV. Además, ayuda con la fatiga visual: lea nuestra revisión completa de este excelente kit de iluminación de sesgo.
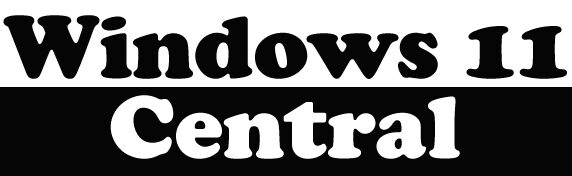
Deja una respuesta