¿Cómo instalar y usar PowerToys en Windows 11?
- PowerToys es un conjunto de herramientas, que incluye Color Picker, FancyZones e Image Resizer, que permite a los usuarios personalizar Windows para una mejor productividad.
- Esta guía cubre todas las formas fáciles de instalar y usar la utilidad en su computadora con Windows 11.
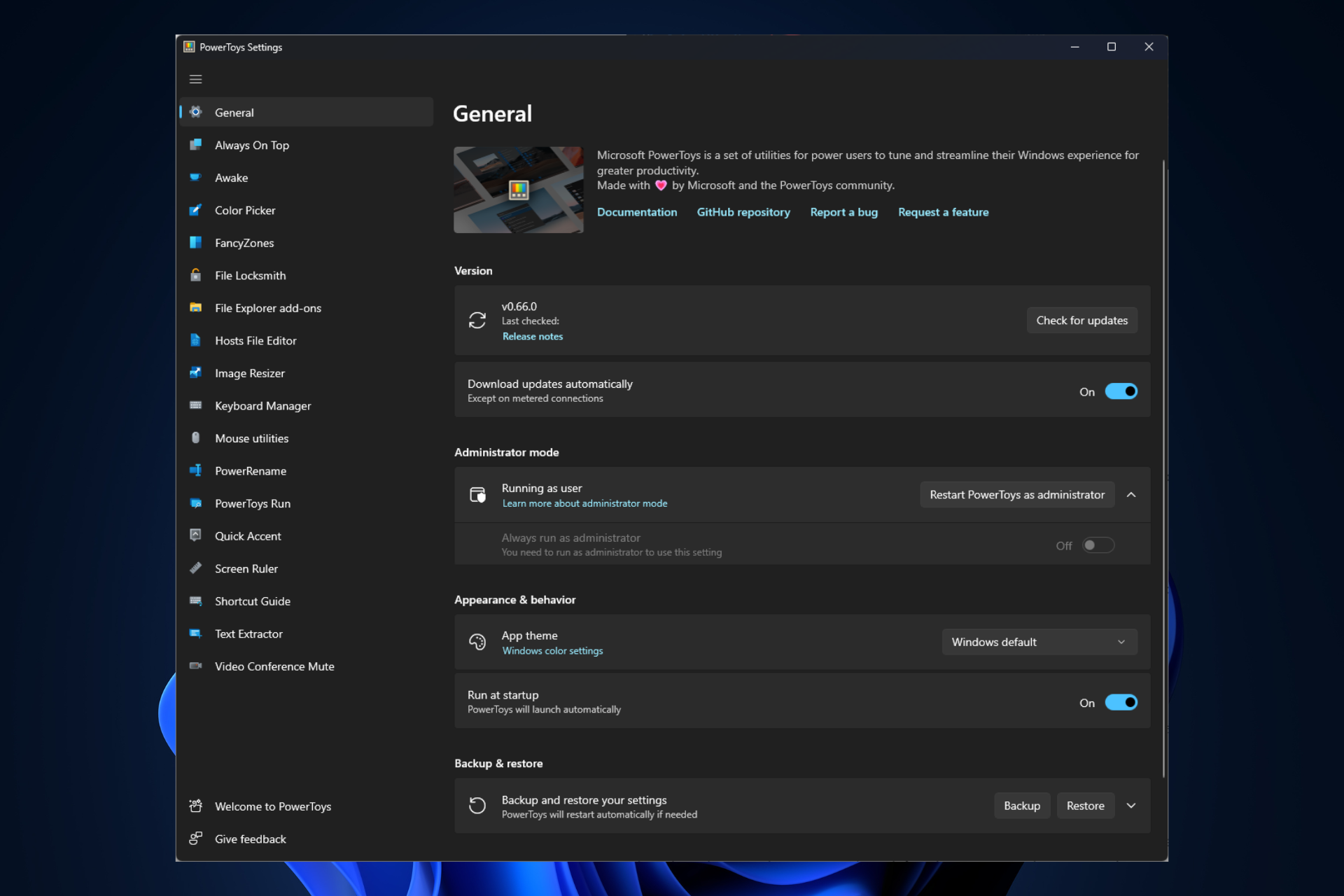
XINSTALAR HACIENDO CLIC EN EL ARCHIVO DE DESCARGA
Si está buscando una forma de instalar PowerToys en Windows 11, ha venido al lugar correcto. Esta guía explica cómo instalar PowerToys y usarlos para personalizar Windows para una mayor productividad. ¡Empecemos!
- ¿PowerToys funciona en Windows 11?
- ¿Cómo puedo instalar PowerToys en Windows 11?
-
¿Cómo puedo usar PowerToys en Windows 11?
- 1. General
- 2. Siempre arriba
- 3. Despierta
- 4. Selector de color
- 5. Áreas de fantasía
- 6. Archivo de cerrajería
- 7. Complementos del Explorador de archivos
- 8. Editor de archivos de host
- 9. Cambiar el tamaño de la imagen
- 10. Administrador de teclado
- 11. Utilidades del ratón
- 12. PowerRenombrar
- 13. Carrera de PowerToys
- 14. Acento rápido
- 15. Regla de pantalla
- 16. Guía de accesos directos
- 18. Silencio de videoconferencia
¿PowerToys funciona en Windows 11?
Sí, PowerToys funciona en Windows 11 y estuvo disponible en GitHub en 2019 y Microsoft Store en 2021. También puede descargarlo usando el comando Winget en el símbolo del sistema.
¿Cómo puedo instalar PowerToys en Windows 11?
Antes de instalar la utilidad, debe considerar realizar las siguientes comprobaciones:
- Una cuenta de usuario con privilegios de administrador en su computadora.
- Acceso a Internet para descargar el instalador de PowerToys.
1. Usa la tienda de Microsoft
- Vaya a Microsoft PowerToys en el sitio web de Microsoft Store.
- Haga clic en la aplicación Get in Store.
- Se le dirigirá a la aplicación de Microsoft. Pinchalo Instalar botón.
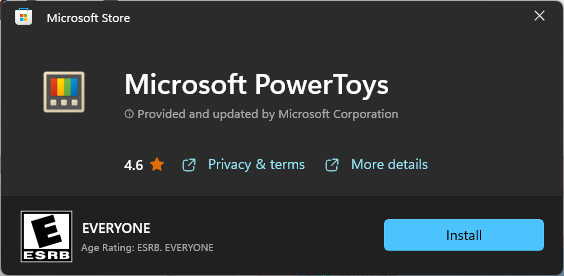
- Haga clic en Sí en el indicador de UAC para completar la instalación.
2. Usa el comando Winget
- presione el las ventanas tipo de llave CMD y haga clic Ejecutar como administrador.

- Copie y pegue el siguiente comando para instalar y presione Entrar:
winget install --id Microsoft.PowerToys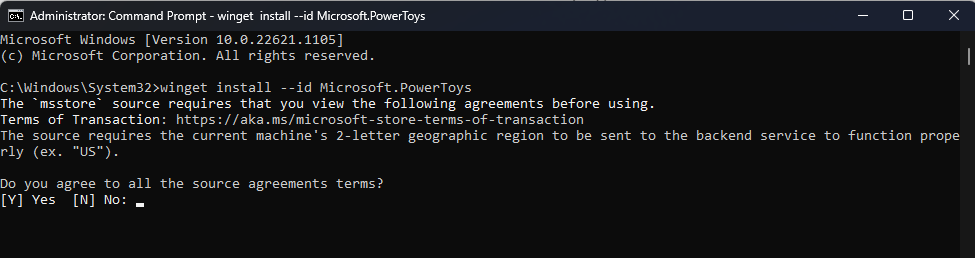
- Si lo consigues ¿Está de acuerdo con todos los términos de los acuerdos de origen? solicitud, escriba Sí.
- Espere unos minutos y PowerToys se instalará en Windows 11.
3. Usa GitHub
- Abra la página de PowerToys en el sitio web de GitHub.
- Vaya a la última sección y haga clic en el Archivo ejecutable PowerToys para descargar el instalador.
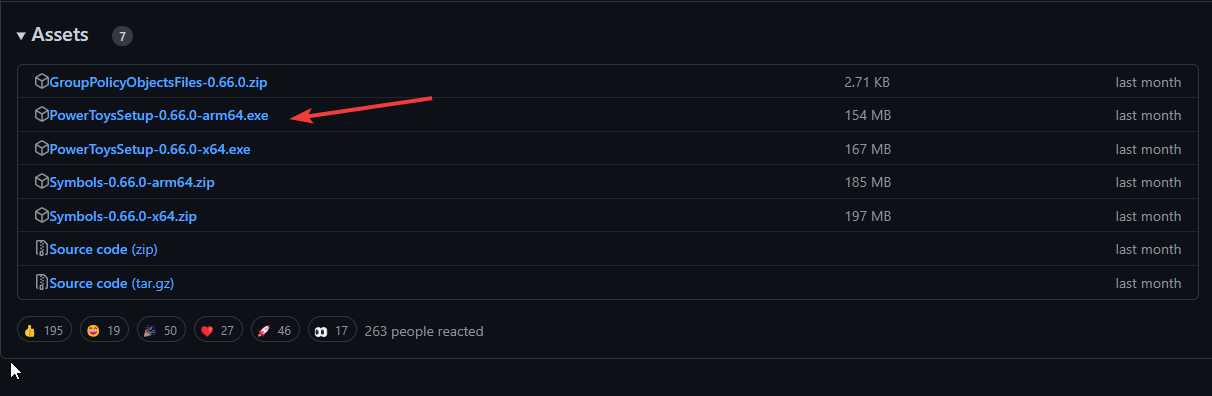
- Ahora haga doble clic en el archivo del instalador para iniciar la instalación.
- Pinchalo Instalar botón cuando se le solicite.
¿Cómo puedo usar PowerToys en Windows 11?
Puede iniciar PowerToys usando la barra de búsqueda o el botón de Windows. Además, hay varias pestañas disponibles en la utilidad PowerToys para personalizar Windows 11. Discutámoslas una por una.
1. General
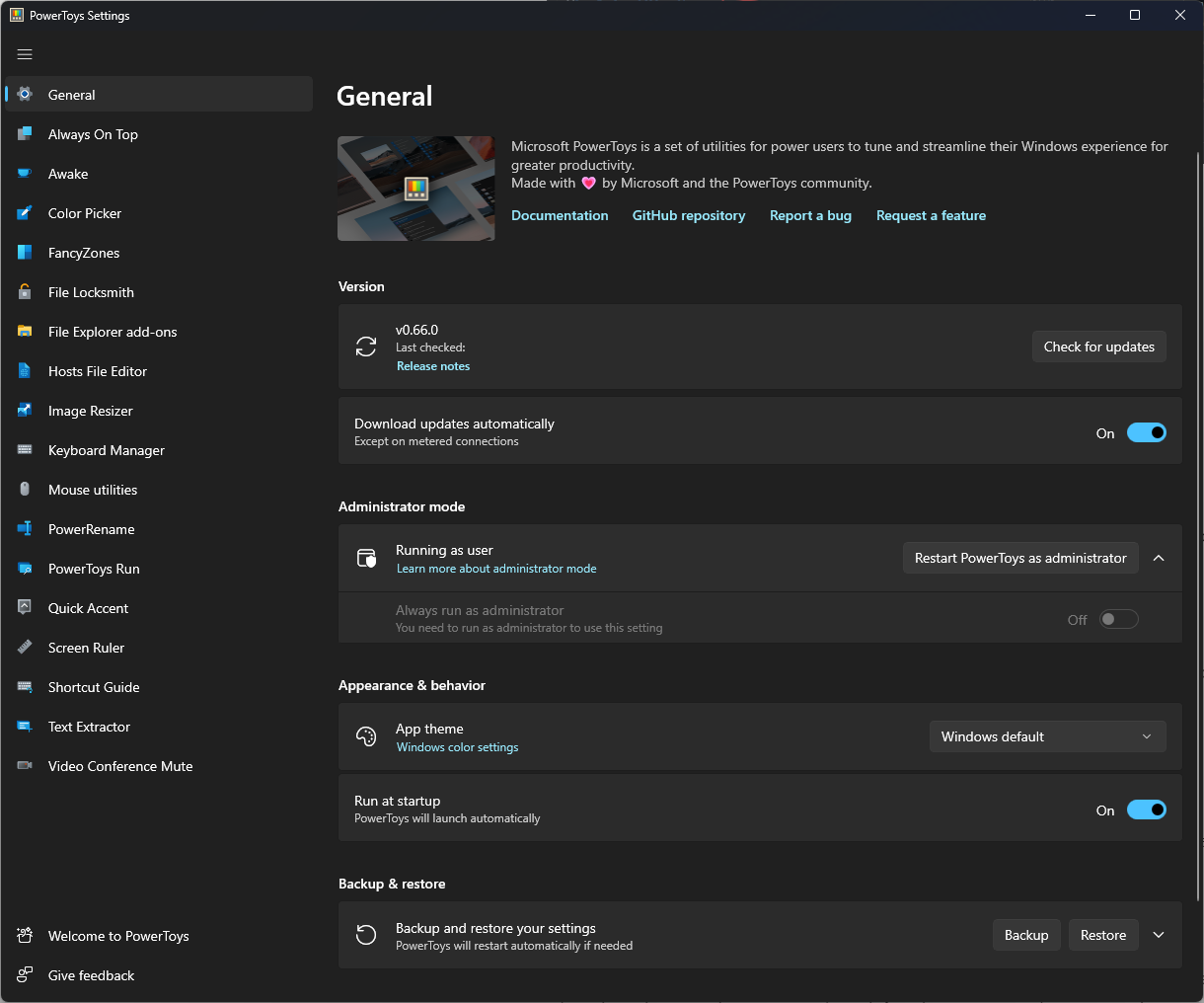
Esta pestaña le permite cambiar la configuración, como las opciones para descargar actualizaciones. Habilite la opción Descargar actualizaciones y Ejecutar siempre como administrador para un uso óptimo. Además, esta sección le permite realizar cambios en el tema de la aplicación y personalizar otras configuraciones.
2. Siempre arriba

Con esta pestaña, puede anclar la ventana que está utilizando para permanecer visible. También puede personalizar el color del borde y el grosor de la ventana seleccionada.
3. Despierta
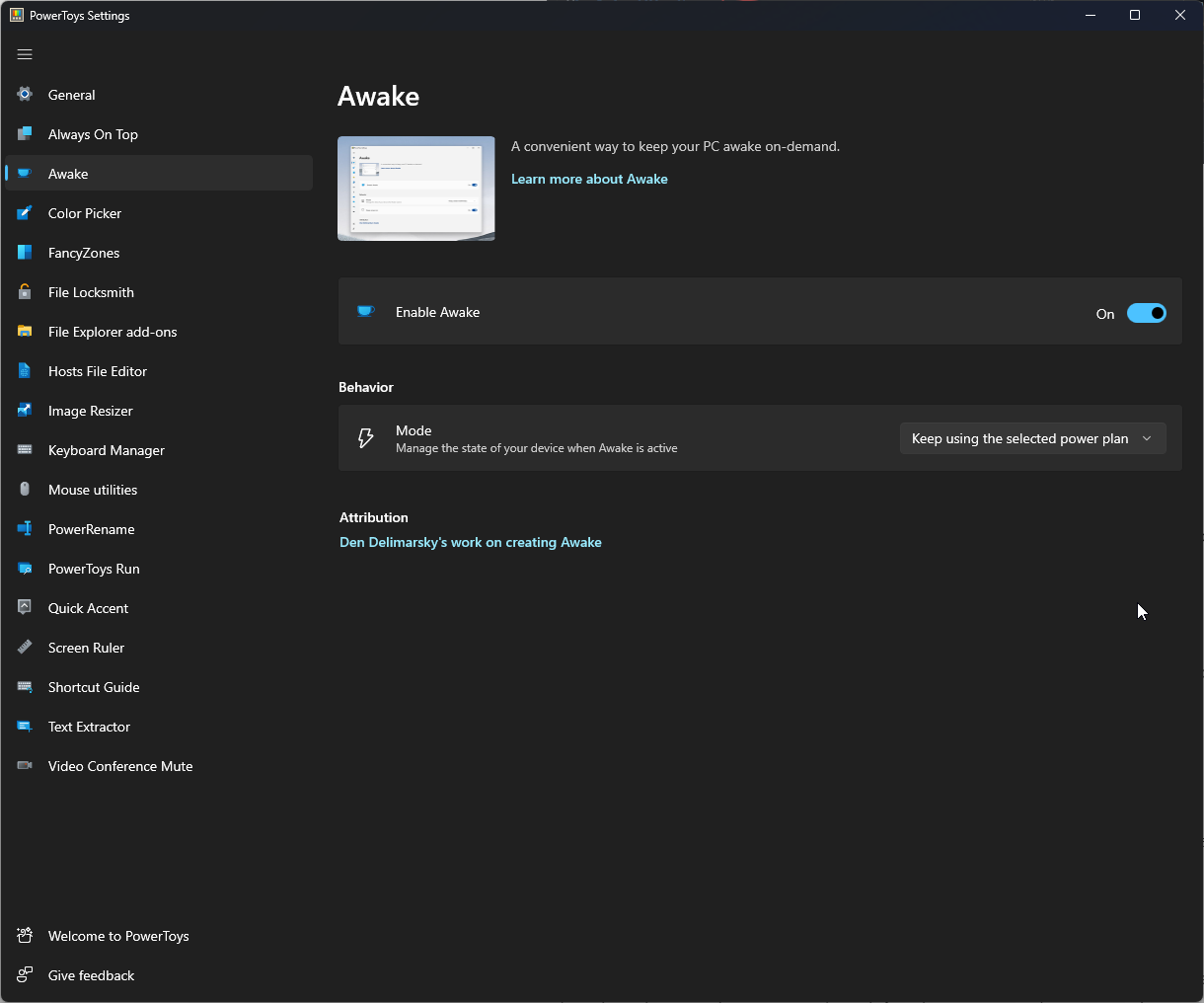
Con la pestaña Despertar, puede mantener su computadora despierta a pedido. Puede seleccionar Continuar usando el plan de energía seleccionado, Permanecer despierto indefinidamente o Permanecer despierto temporalmente. Puede habilitar el interruptor para habilitar Awake para mantener la pantalla siempre encendida.
4. Selector de color
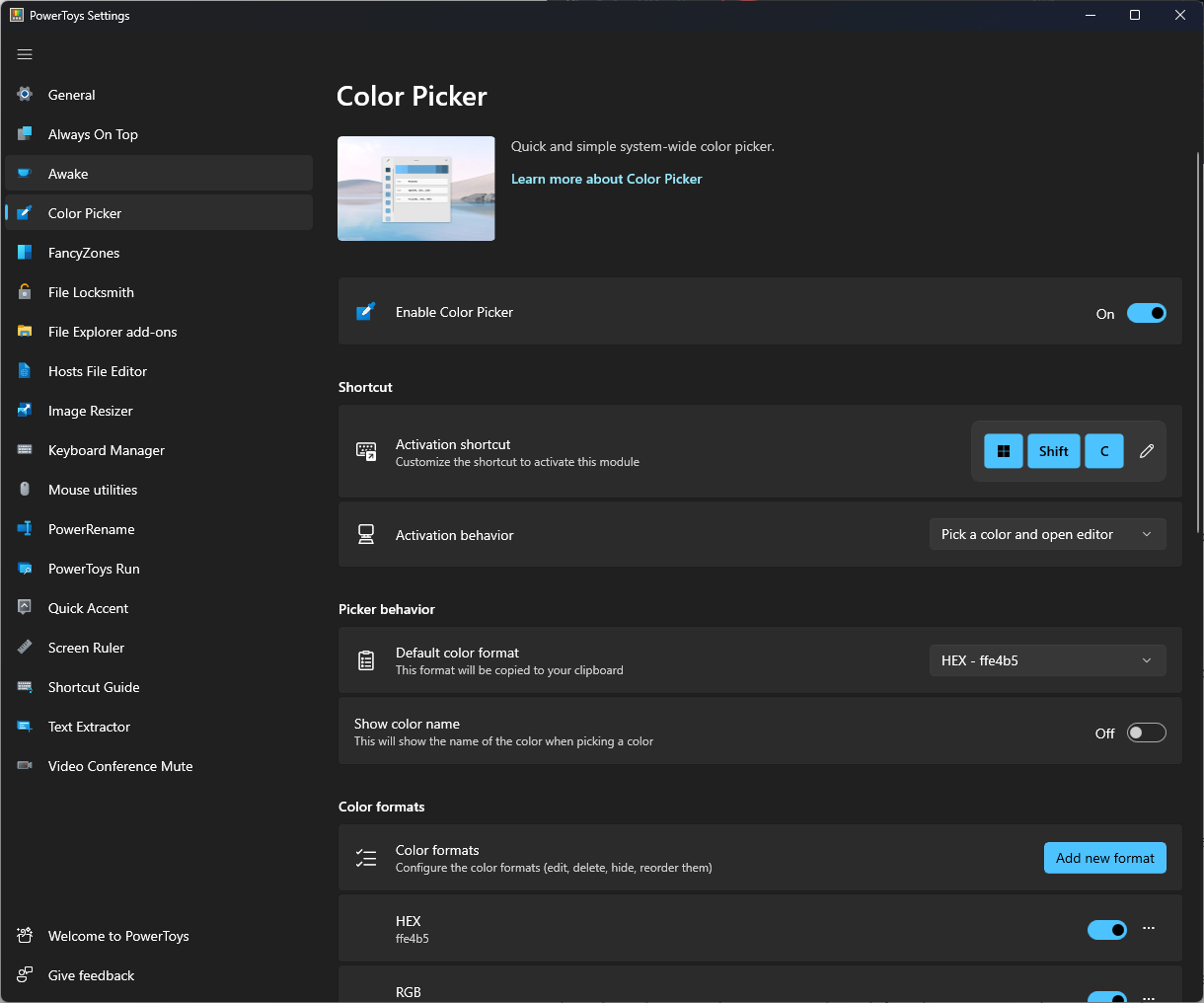
El selector de color le permite elegir un color de cualquier aplicación en ejecución y copiar el portapapeles. También puede agregar un nuevo formato usando esta sección.
5. Áreas de fantasía
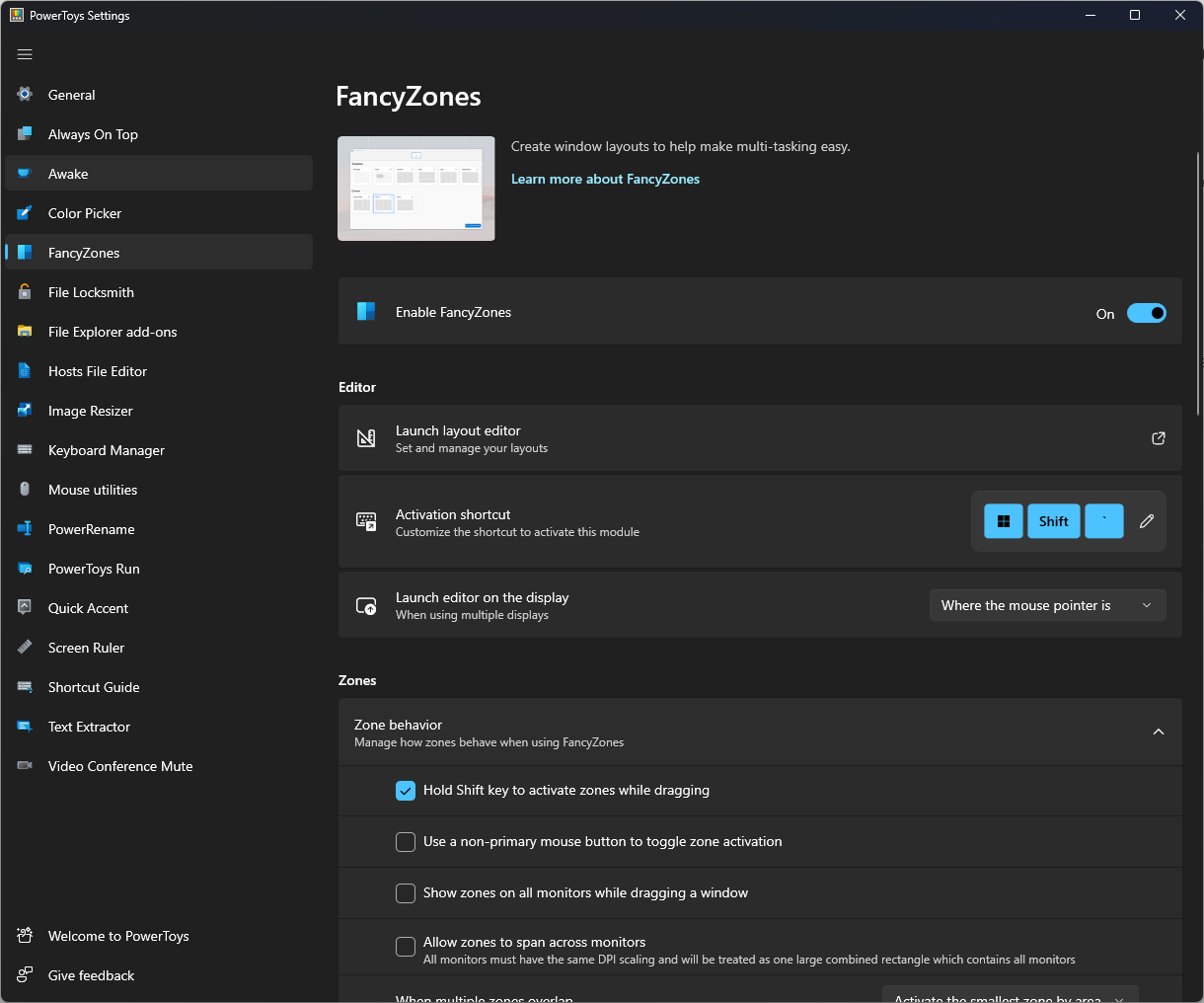
Esta pestaña le permite crear un diseño avanzado para cambiar el tamaño de varias ventanas y modificar el comportamiento de la Zona.
6. Archivo de cerrajería
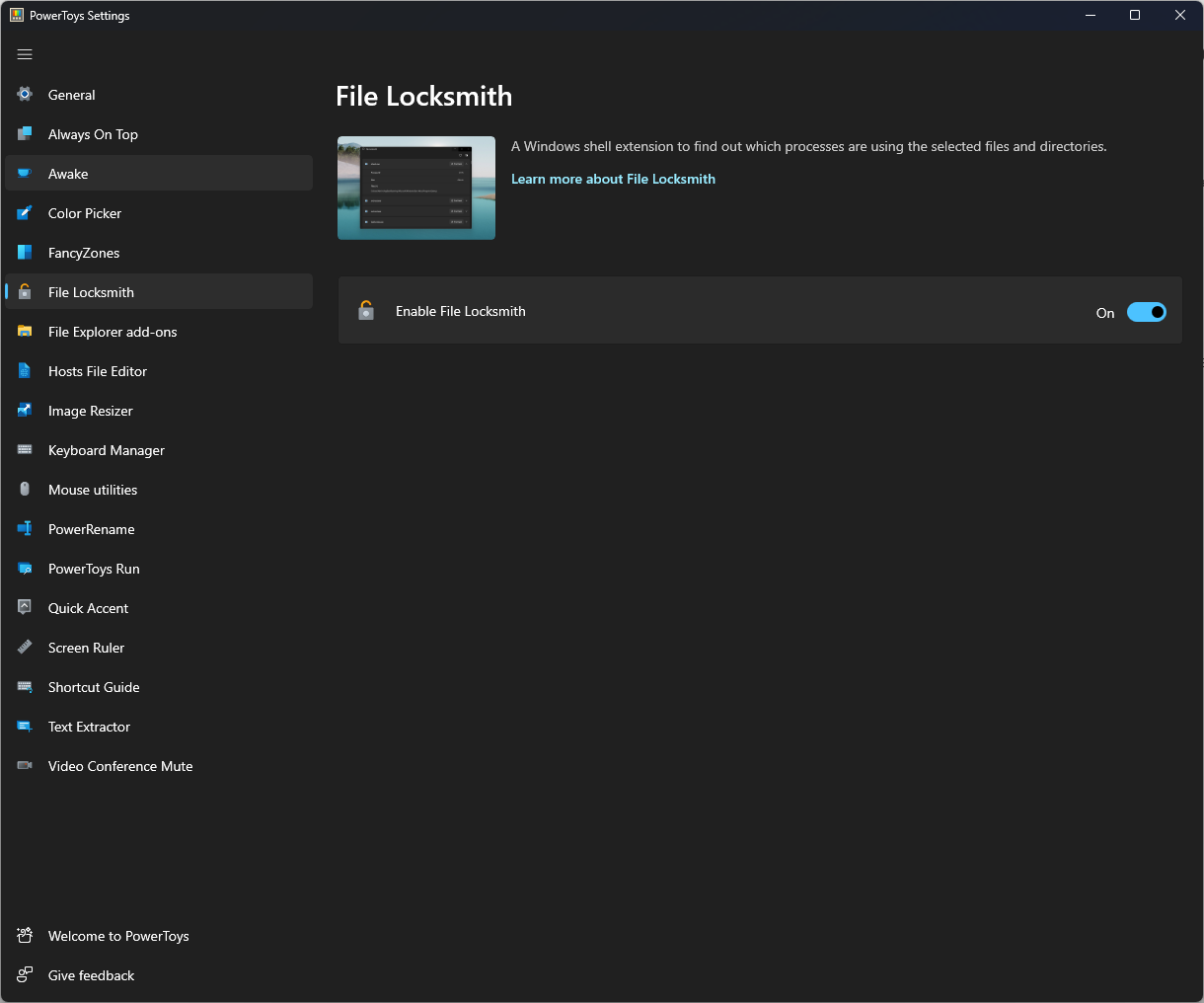
Con la ayuda de la extensión de shell de Windows, File Locksmith le permite verificar qué archivos y directorios están en uso y qué procesos los están usando.
7. Complementos del Explorador de archivos
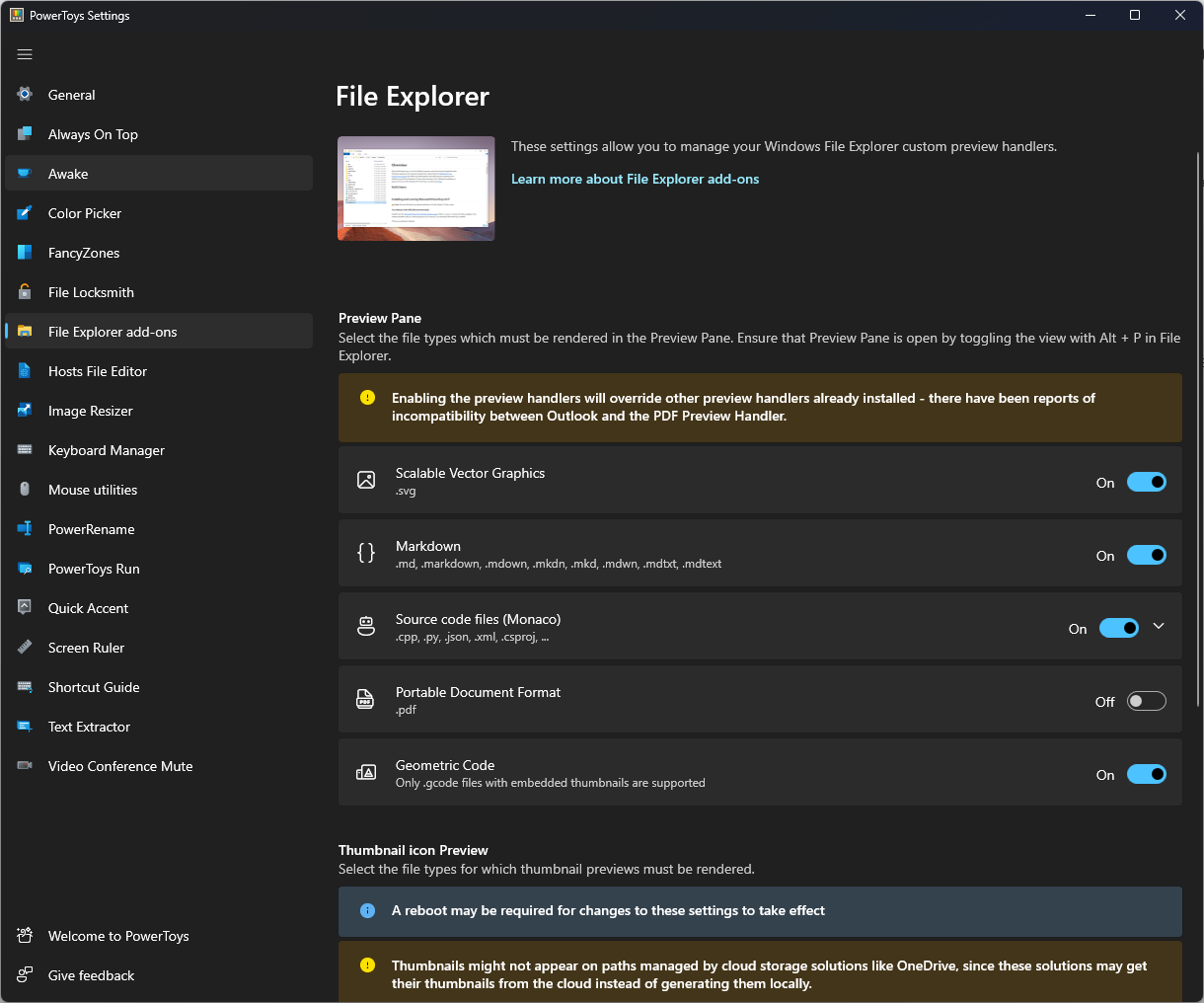
Con los complementos del Explorador de archivos, puede habilitar un panel de vista previa para todos los tipos de archivos, incluidos MD, SVG, GCODE y PDF.
8. Editor de archivos de host

Algunos problemas de la PC son difíciles de solucionar, especialmente cuando se trata de repositorios corruptos o archivos de Windows que faltan. Si tiene problemas para corregir un error, es posible que su sistema esté parcialmente dañado.
Recomendamos instalar Restoro, una herramienta que escaneará su máquina e identificará el problema.
Haga clic aquí para descargar y comenzar a reparar.
Con esta herramienta, puede modificar rápidamente el archivo de hosts, que contiene una lista de direcciones IP y los nombres de dominio correspondientes.
9. Cambiar el tamaño de la imagen

Con Image Resizer, puede cambiar el tamaño de las imágenes en un lote. Todo lo que tienes que hacer es seleccionar imágenes, hacer clic derecho y seleccionar Cambiar el tamaño de las imágenes.
10. Administrador de teclado
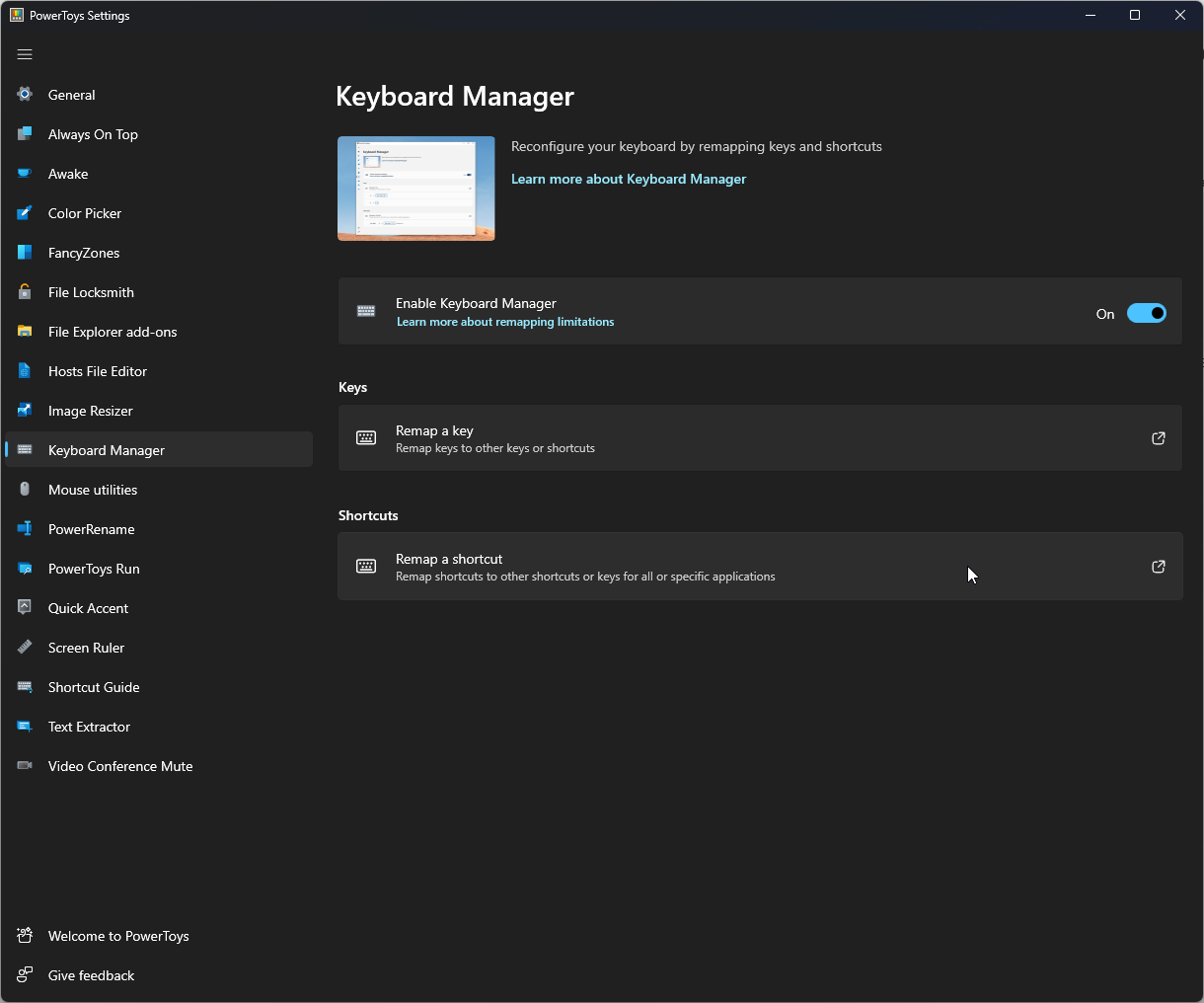
Con Keyboard Manager, puede crear nuevos métodos abreviados de teclado y editar los existentes.
11. Utilidades del ratón
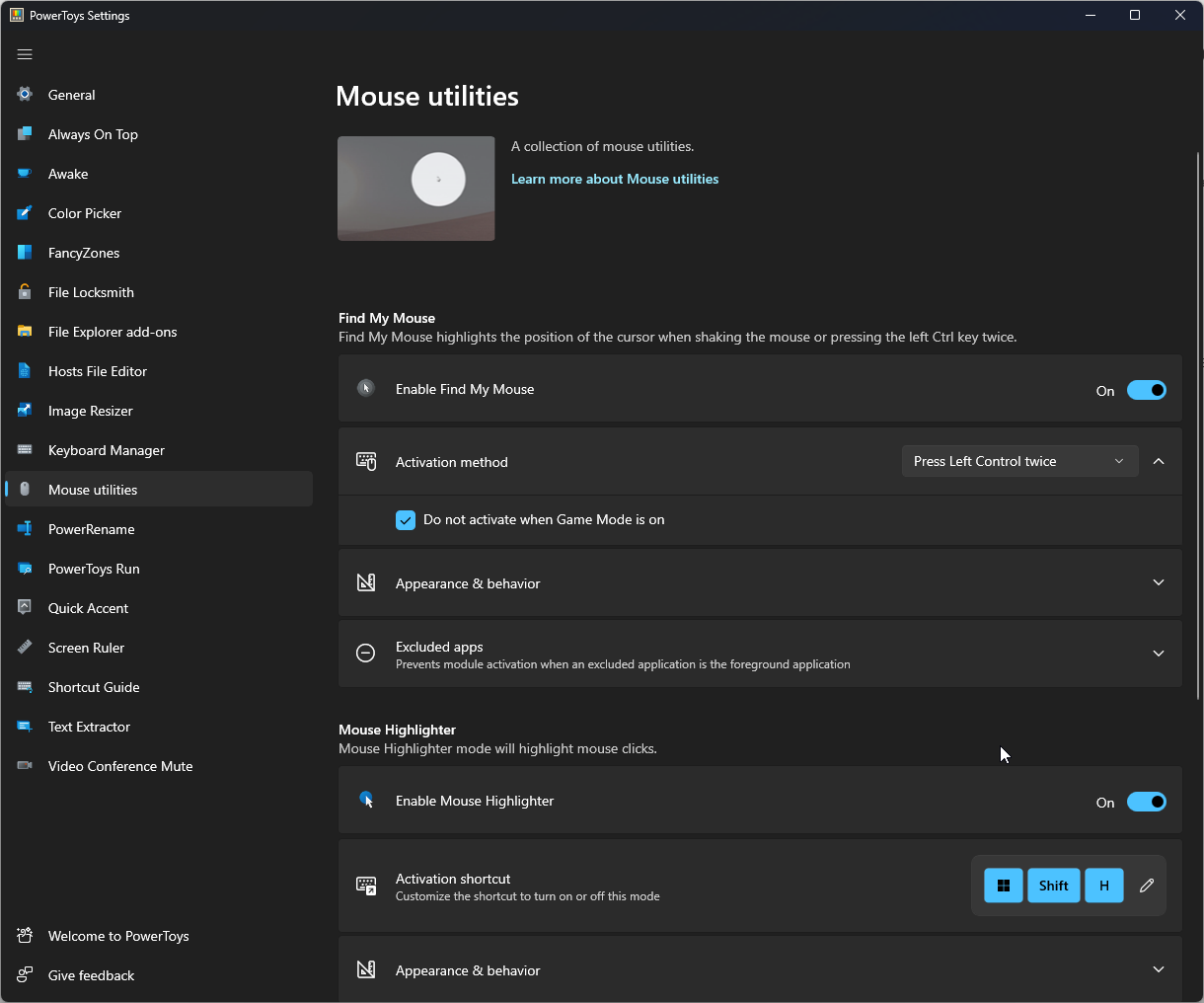
Con Mouse Utilities, puede obtener comentarios visuales cuando hace clic en algo. También puede ubicar el puntero del mouse si es necesario.
12. PowerRenombrar
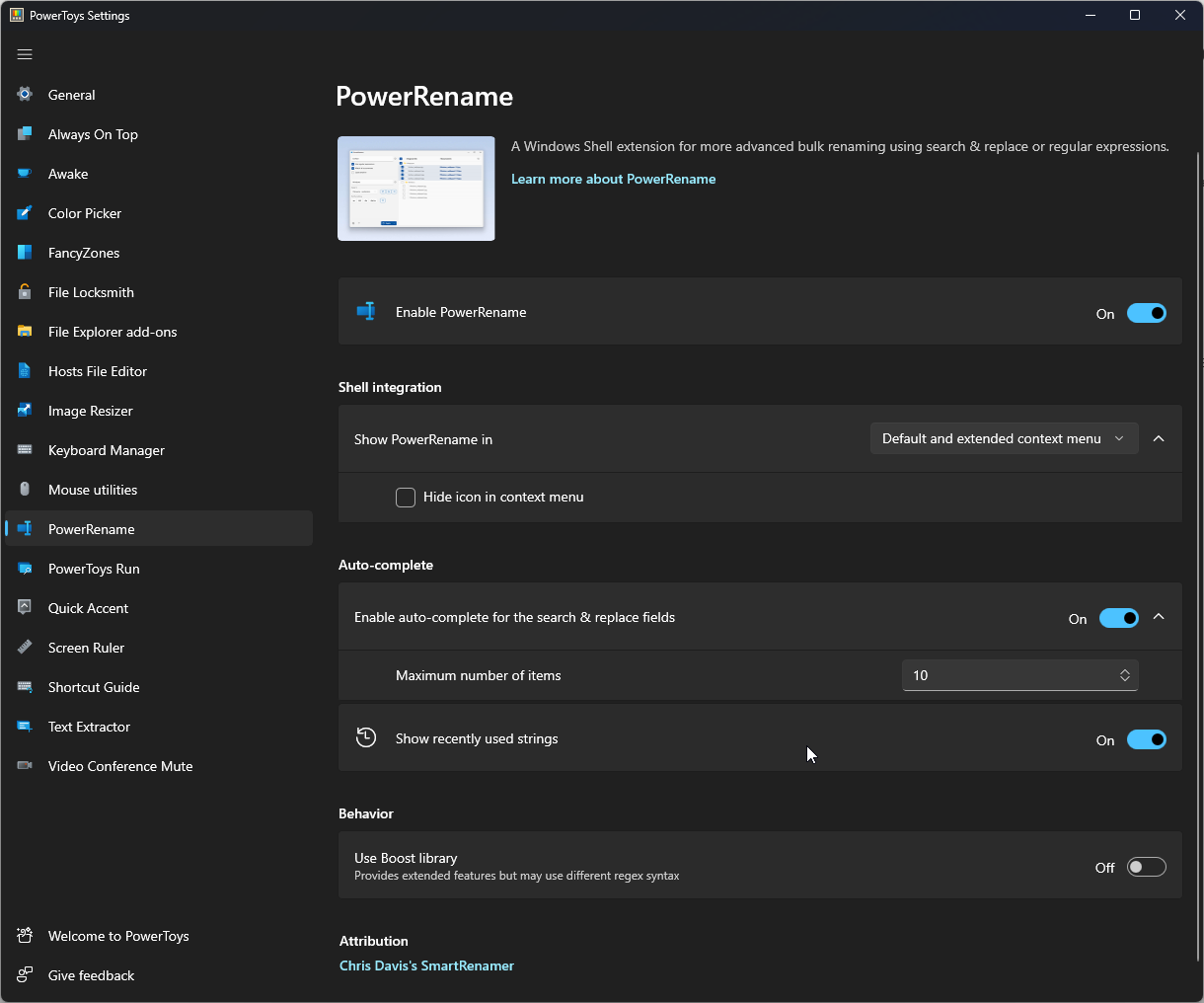
Con PowerRename, puede cambiar el nombre de archivos y carpetas de forma masiva sin usar PowerShell. Todo lo que tiene que hacer es seleccionar archivos y carpetas, hacer clic derecho y seleccionar PowerRenombrar.
13. Carrera de PowerToys
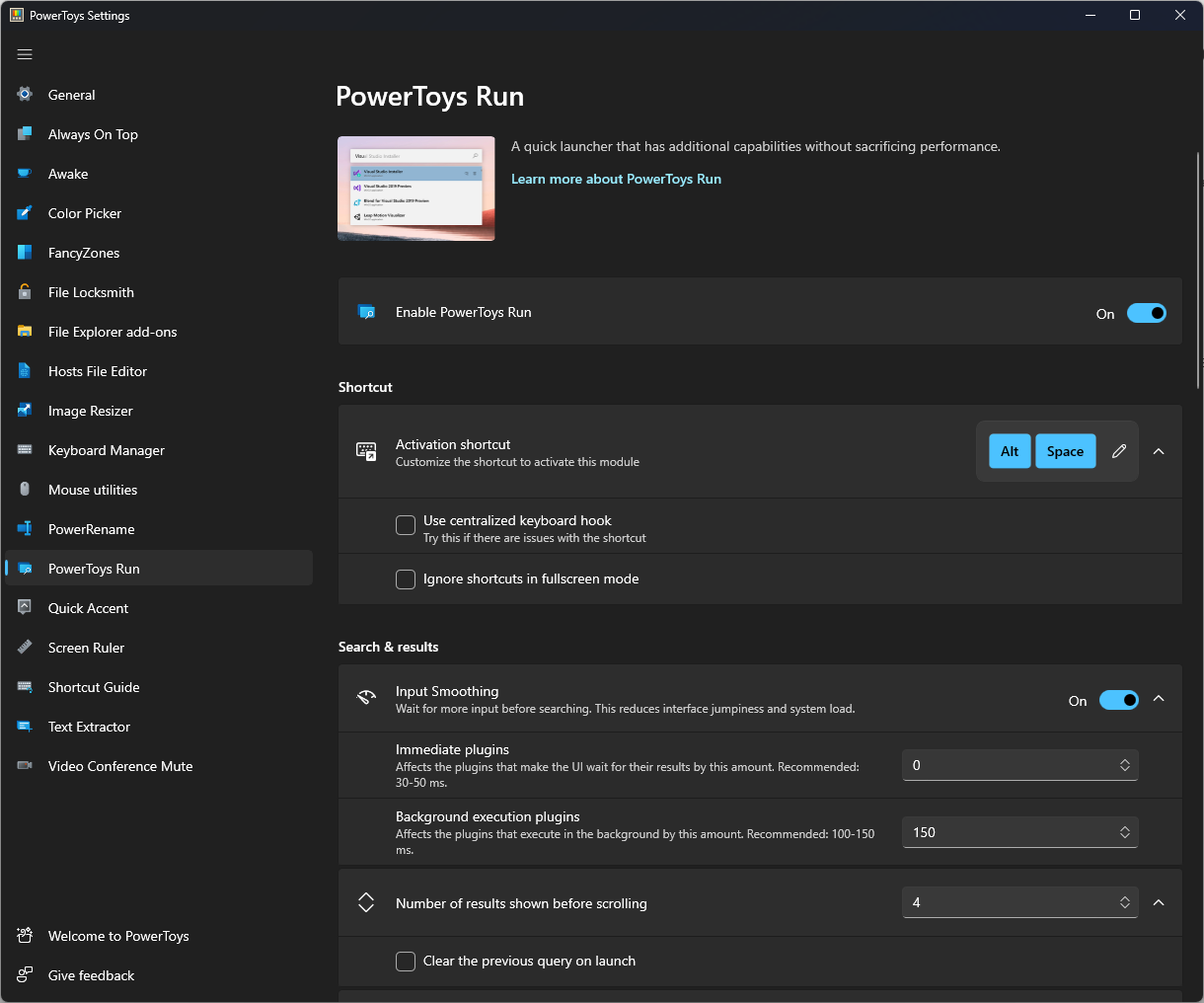
Con PowerToys Run, puede buscar e iniciar rápidamente aplicaciones, archivos y carpetas. También puede cambiar entre aplicaciones abiertas y ventanas.
14. Acento rápido
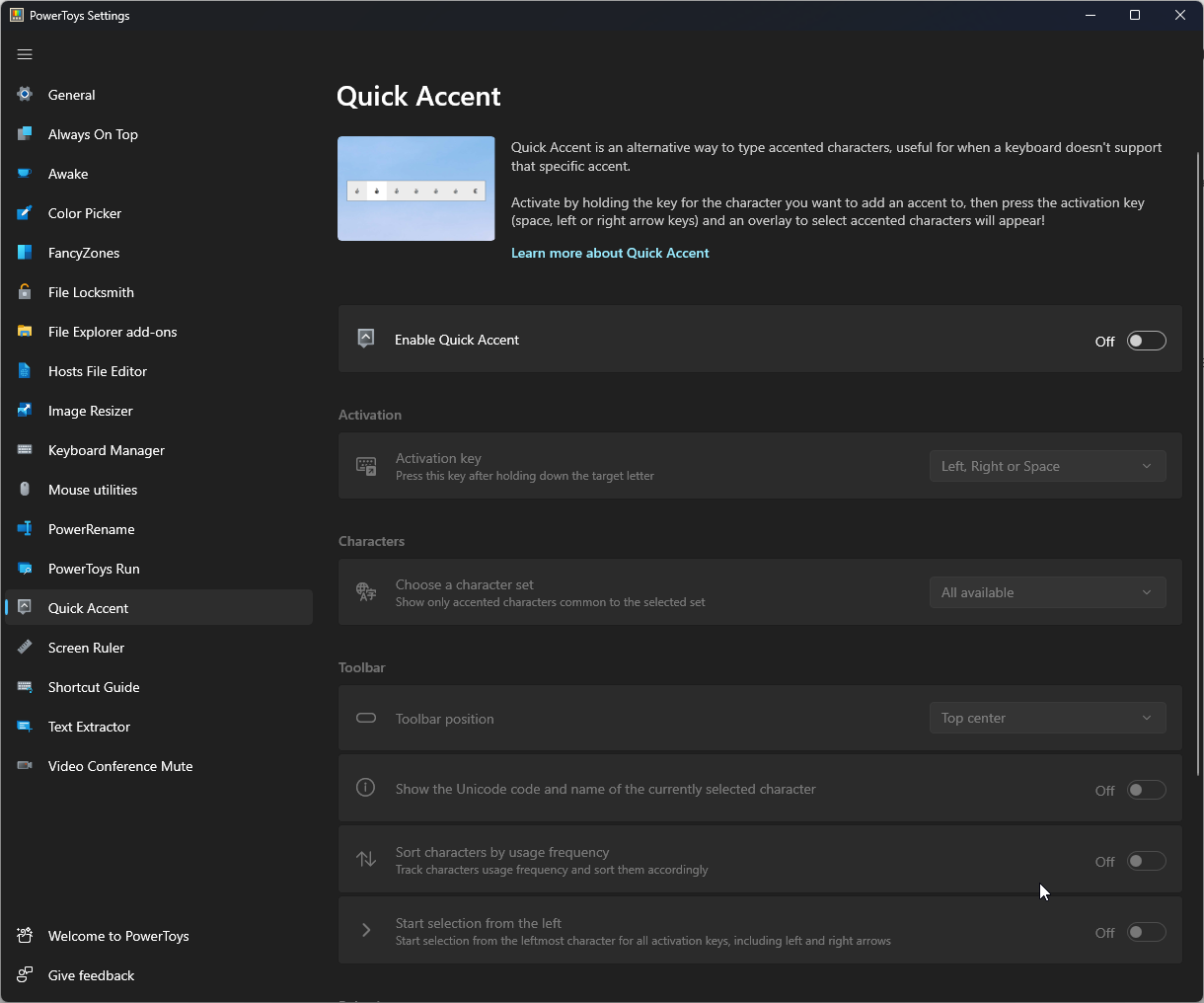
Puede habilitar Acento rápido si no tiene un teclado con caracteres acentuados. Para escribir caracteres acentuados, mantenga presionada la tecla del carácter al que desea agregar un acento.
15. Regla de pantalla
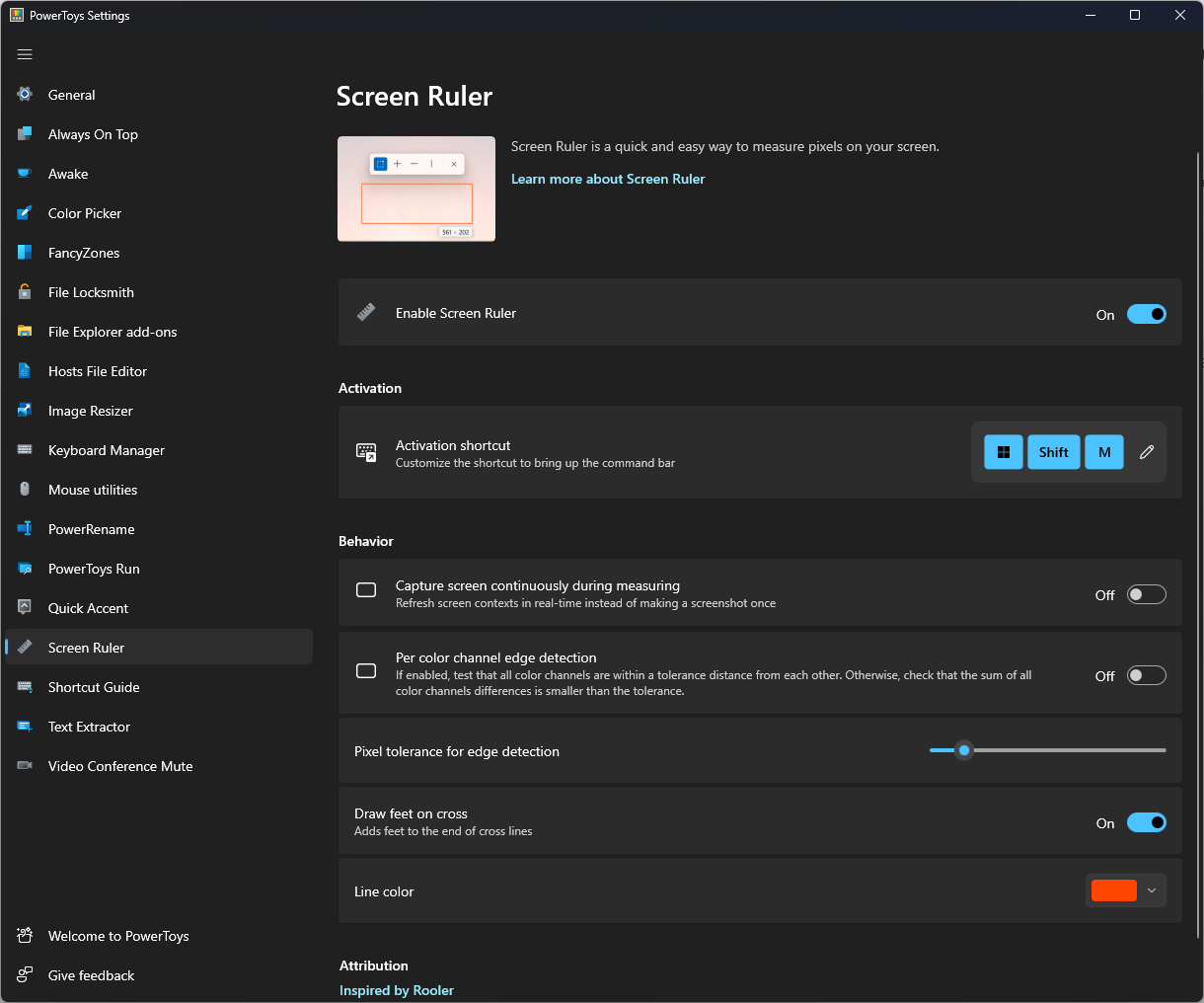
Con Screen Ruler, puede medir fácilmente los píxeles en su pantalla en función de la detección del borde de la imagen.
16. Guía de accesos directos
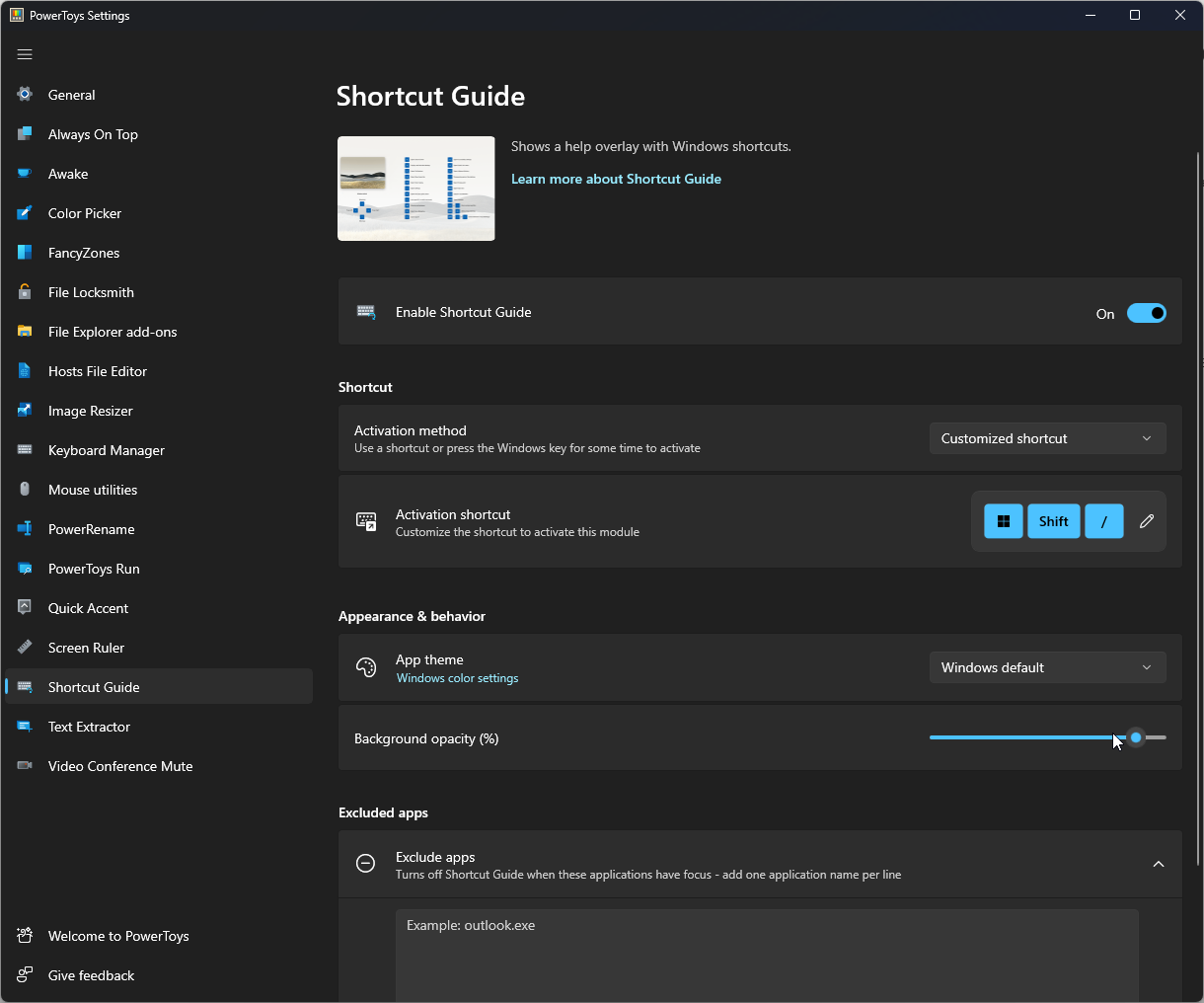
Como sugiere el nombre, te da una lista de accesos directos. Todo lo que tienes que hacer es presionar las ventanas + Desplazamiento + yo para mostrarlo en la pantalla.

Con Text Extractor, puede copiar texto desde cualquier lugar de la pantalla de su computadora, incluso desde videos e imágenes.
18. Silencio de videoconferencia
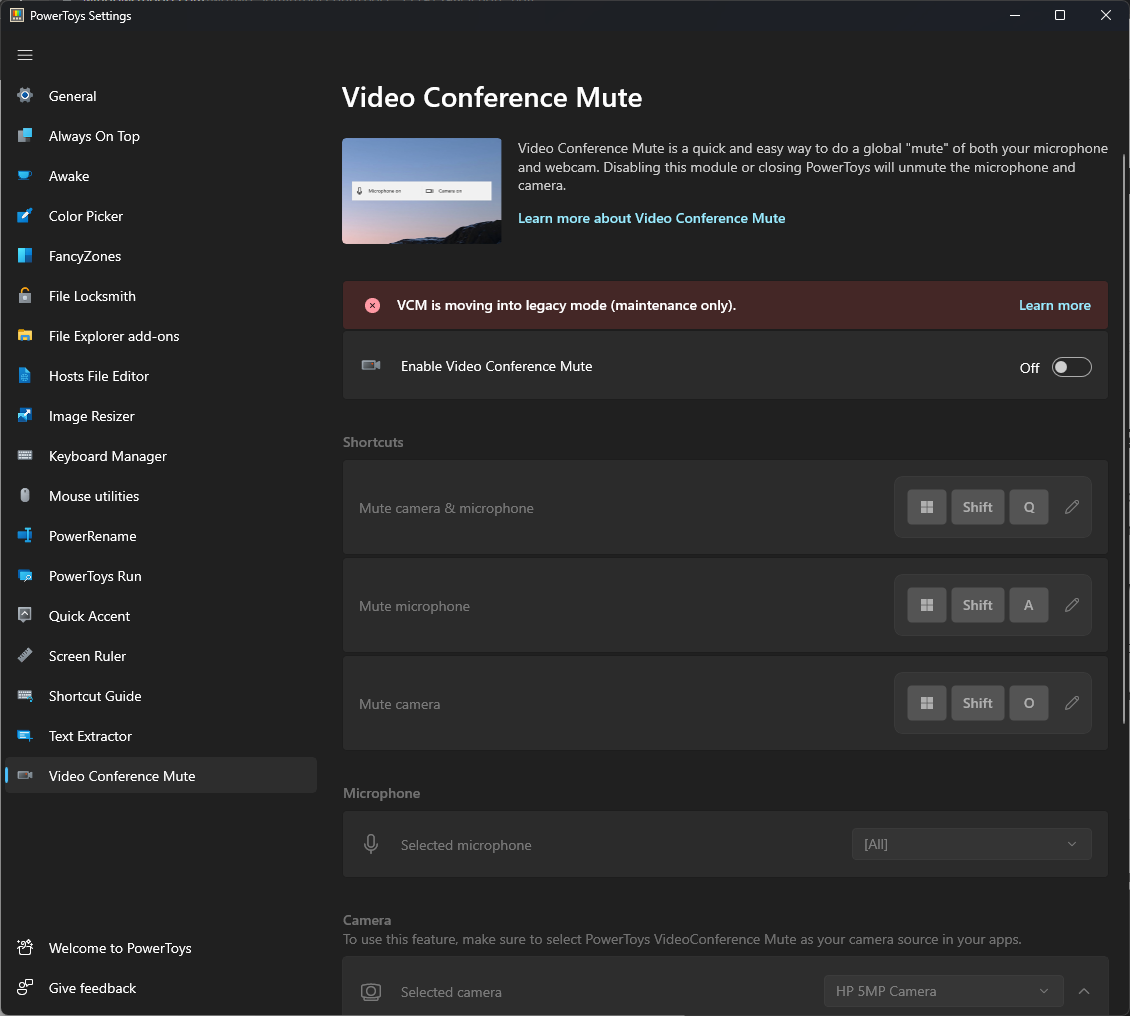
Con Video Conference Mute, puede asegurarse de que su micrófono esté siempre silenciado y que la cámara esté apagada.
Así es como puede instalar y usar PowerToys en Windows 11. Si tiene alguna pregunta sobre PowerToys, infórmenos en la sección de comentarios a continuación.
¿Aún tienes problemas? Solucionarlos con esta herramienta:
PATROCINADO
Si los consejos anteriores no resolvieron su problema, su PC puede tener problemas más profundos de Windows. Le recomendamos que descargue esta herramienta de reparación de PC (calificada como excelente en TrustPilot.com) para solucionarlo fácilmente. Después de la instalación, simplemente haga clic en el Iniciar análisis botón y luego presione Repara todo.
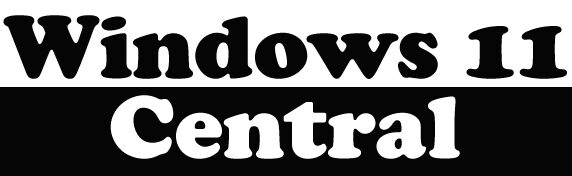
Deja una respuesta