Steam Deck tiene una enorme biblioteca de juegos disponibles, pero a veces simplemente desearía poder jugar mis juegos de Xbox allí. En el caso de Fallout 76, por ejemplo, ya tengo el juego en Xbox y realmente no quiero tener que comprarlo nuevamente solo para jugar en Steam Deck, y mucho menos perder mi partida guardada porque el juego no tiene por qué hacerlo. guardado cruzado.
Afortunadamente, existe una solución para jugar al menos algunos juegos de Xbox en Steam Deck y no requiere la instalación de Windows. Sin embargo, requiere una suscripción a Xbox Game Pass Ultimate, ya que instalarás Xbox Cloud Gaming en Steam Deck y necesitarás al menos el nivel Ultimate para poder acceder a todos los juegos.
Aquí se explica cómo instalar Xbox Cloud Gaming en Steam Deck. Puede usar el teclado en pantalla para seguir este tutorial, pero es mucho más fácil si conecta un teclado y un mouse a través de Bluetooth o una base Steam Deck como la base JSAUX.
- Instala Microsoft Edge en tu Steam Deck
- Permitir que Microsoft Edge acceda a las entradas del controlador en el modo de juego
- Agrega Microsoft Edge a tu biblioteca de Steam
- Aplicar diseño de controlador
- Haz que Xbox Cloud Gaming parezca una aplicación instalada
- Ahora usa Xbox Cloud Gaming en modo Gaming
- Disfruta de tus juegos de Xbox Cloud en Steam Deck
Instala Microsoft Edge en tu Steam Deck
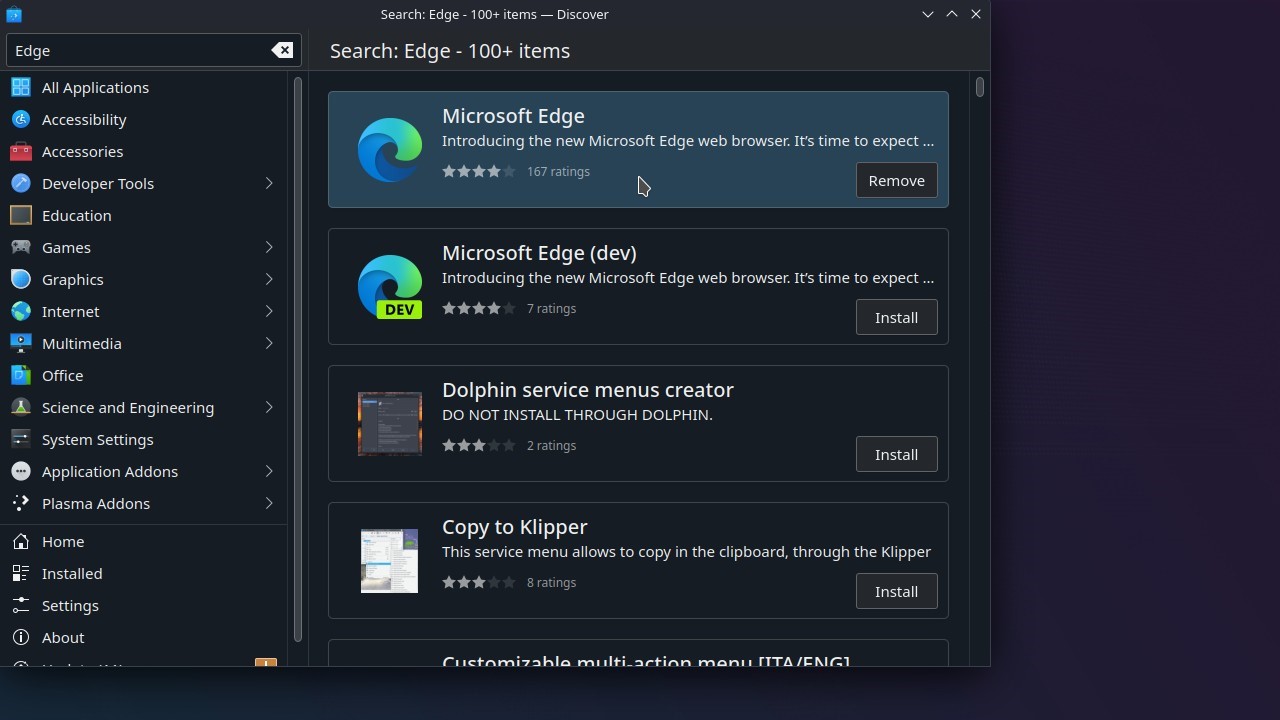
- presione el Vapor botón y Poder ir a Modo oficina
- Ir a Descubrir aplicación y haga clic vapor + para mostrar el teclado en pantalla y buscar Borde de Microsoft
- Golpear instalar
- Haga clic en el ícono de Steam en la parte inferior izquierda (iniciador de aplicaciones), vaya a La Internet
- Haga clic derecho (gatillo izquierdo si no tiene mouse) en Microsoft Edge y agregue a Steam
Permitir que Microsoft Edge acceda a las entradas del controlador en el modo de juego
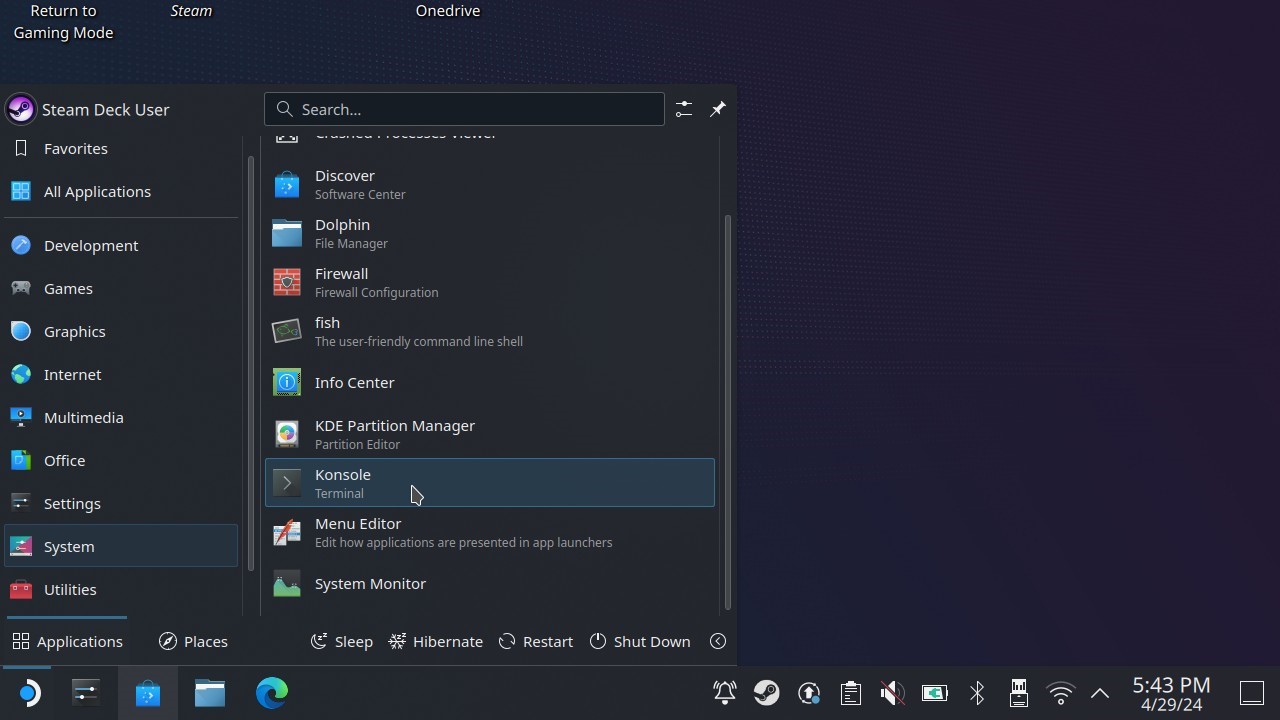
- Haga clic nuevamente en el iniciador de aplicaciones y vaya a Sistema > Consola
- En la ventana del símbolo del sistema, escriba lo siguiente
flatpak --anulación de usuario --filesystem=/run/udev:ro com.microsoft.Edge

- Tenga en cuenta que todos los espacios anteriores son intencionales y deben incluirse en su pedido
- Haga clic en Entrar
- Escribe salir y entrar para cerrar la ventana.
Agrega Microsoft Edge a tu biblioteca de Steam
- Lanzamiento Vapor en modo escritorio
- Busque Microsoft Edge y haga clic derecho para seleccionar Propiedades
- Cambiar el nombre a “Juegos en la nube de Xbox”
- Desplácese hasta Opciones de lanzamiento
- Hay mucho código aquí, vas a escribir este código adicional DESPUÉS, así que Después el tipo @@u @@ o copiar y pegar:
-- tamaño de ventana=1024,640 --force-device-scale-factor=1.25 --device-scale-factor=1.25 --kiosco “https://www.xbox.com/play”
Es crucial que incluyas un espacio antes de pegar este texto, así no habrá debería haber una brecha entre la última @ y la primera -
Aplicar diseño de controlador
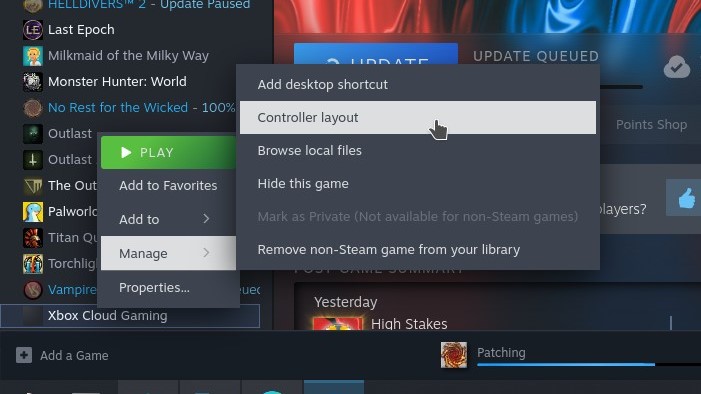
- Haga clic derecho en su recién creado “Juegos en la nube de Xbox”
- Haga clic en Administrarentonces Diseño del controlador
- Haga clic en Siguiente varias veces para explorar los mensajes de servicio.
- Junto al diseño del botón predeterminado, haga clic en la flecha para recorrer todas las configuraciones
- Desplácese hacia abajo para seleccionar Gamepad con trackpad de ratón
- Haga clic en X aplicar diseño
Haz que Xbox Cloud Gaming parezca una aplicación instalada
Bien, ahora quieres que esto parezca una aplicación instalada, o puedes alternar con los antiestéticos íconos grises. Hazlo tu.
Si desea que se vea estéticamente agradable, deberá insertar las imágenes usted mismo. Las imágenes que necesita se encuentran aquí en el sitio web de Microsoft y se descargarán automáticamente. Abre este enlace en tu navegador Steam Deck y guárdalos o transfiérelos a tu tarjeta SD.
Los archivos se guardarán en formato JPG, deberá cambiar al formato PNG.
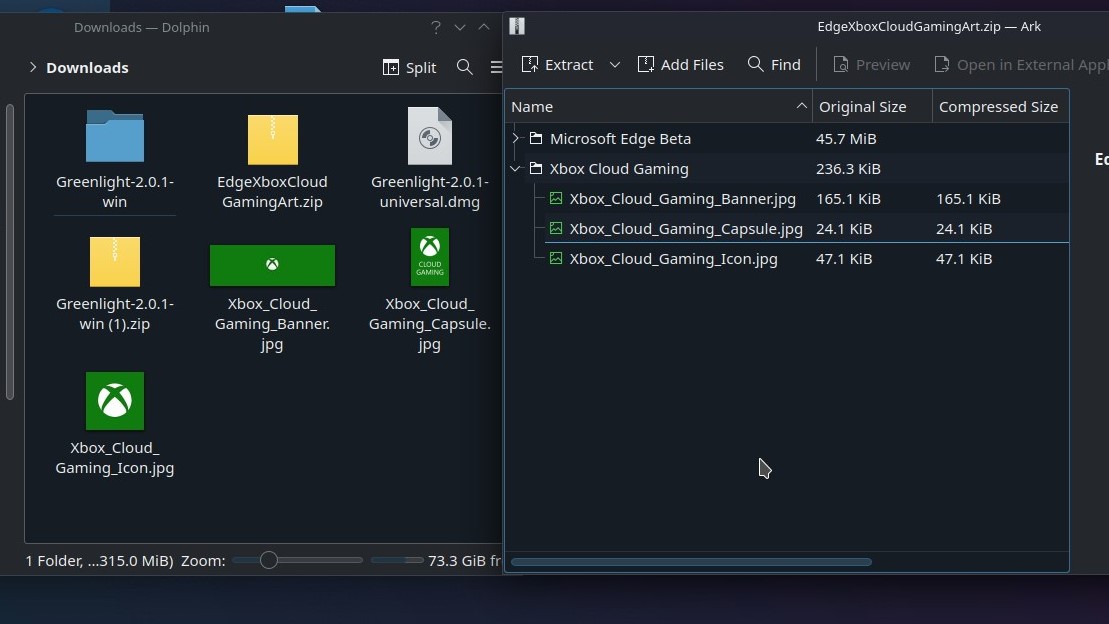
- Abre tu biblioteca de Steam
- Haga clic derecho en su “Xbox Cloud Gaming” recién creado y seleccione Propiedades
- Haga clic en el cuadrado vacío al lado del nombre y navegue hasta donde dejó caer el Icono archivo de imagen para cambiar el icono
- Haga clic derecho donde debería estar la imagen del banner y haga clic "Establecer un fondo personalizado"
- Encuentra la imagen del banner que guardaste
- Haga clic derecho en la imagen del banner De nuevo y haga clic Establecer un logotipo personalizado y encuentra la imagen de la cápsula que guardaste
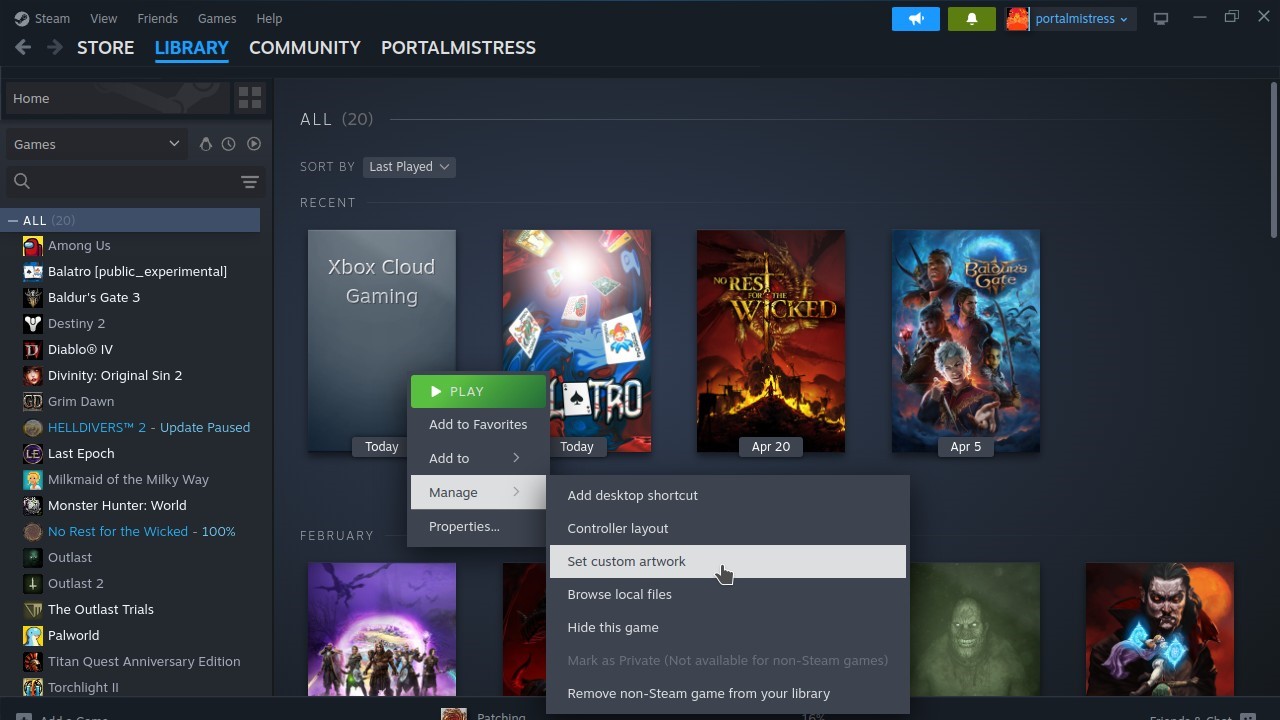
También querrás hacer esto con tu ícono en "Recientemente jugado", así que asegúrate de iniciar el ícono de Xbox Game Pass al menos una vez, luego ve al juego que jugaste recientemente en la biblioteca, haz clic derecho y sigue el mismo proceso. . Es posible que tengas que hacer esto varias veces para las versiones vertical y horizontal de “reproducido recientemente”. ¡Es una molestia, pero vale la pena por la apariencia!
Ahora usa Xbox Cloud Gaming en modo Gaming

Ahora encontrarás el ícono de Xbox Cloud Gaming en tus "juegos que no son de Steam" cuando juegues en el modo Juego, simplemente se te pedirá que inicies sesión.
Disfruta de tus juegos de Xbox Cloud en Steam Deck
Si bien esperamos ansiosamente señales de una computadora de mano Xbox, nuestra solución más cercana en este momento es jugar Xbox PC en ROG Ally y otras computadoras de mano para juegos, o simplemente usar Xbox Cloud Gaming desde su teléfono móvil con uno de los mejores controladores para Xcloud. No es perfecto, pero nos dicen que no pasará mucho tiempo antes de que también podamos jugar nuestros juegos en Xbox Cloud Gaming. Hasta entonces, espero que esta guía te haya ayudado a acceder al menos a algunos de los títulos de Xbox que deseas jugar en Steam Deck.
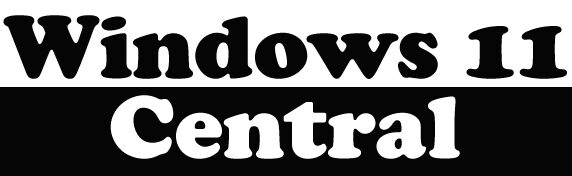

Deja una respuesta